Table of Contents
Great Question Teams
 Updated
by Billy Dowell
Updated
by Billy Dowell
Break down your workspace into Teams
Great Question's Teams feature is a great way to break down your GQ workspace into groups based on existing teams in your organization, types of work done by different members, or any other groups that make sense for your workspace.
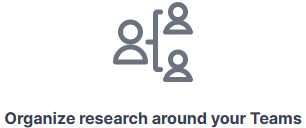
What is Teams and what does it do?
As mentioned above, Teams is a way to create dedicated groups within your workspace, allowing for the separation of team members, candidates, and studies.
Team Members
Members of your workspace can be split up into dedicated teams, or added to multiple teams, depending on the type of work they do, and the access that they need to have.
Candidates
Candidates can be split up into dedicated teams to ensure they are only being contacted by certain members and for certain studies.
- Upon creation, each team will have access to any candidates that have their Contact access set to Anyone in the workspace.
- More on Contact access below.
- Users can still view all candidates when accessing the Global Candidates page.
Studies
Studies can be created and moved into teams to ensure candidates are shortlisted from the respective team's candidate list, as well as keeping studies organized.
- Each study within a team have the team name as an identifier next to the collaborator list and status, while viewing from within the study.
- At this time, closed studies cannot be moved into a team, or from one team to another.
- Only admins can move studies to any team. Creators can only move studies to teams that they are in.
Create a Team
A team can be created from the Teams menu on the left by clicking the plus sign. Or:
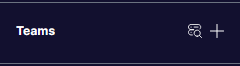
- Go to Settings.
- Click on Teams under Your Account Name.
- Click on Create team.
Once you have clicked the plus sign or the Create team button, from left to right and top to bottom:
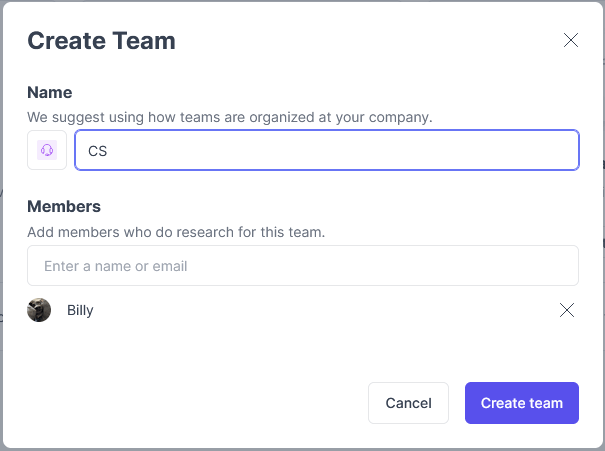
- Optional: Click on the icon button and choose a color and icon for the team.
- At this time, only the colors shown are available.
- Using your browser's zoom will help if you need to get a better look at the icons available.
- Type in the name of the team.
- Search for and add the members that you want to be part of the team.
- Click Create team.
Edit a Team
After a team has been created, it can be edited by clicking on ⋯ and Edit Team. Follow the steps below to make any changes.
- Go to Settings.
- Click on Teams under Your Account Name.
- Optional: Click on the icon button and choose a color and icon for the team.
- At this time, only the colors shown are available.
- Using your browser's zoom will help if you need to get a better look at the icons available.
- Type in the new name of the team, if needing to change.
- Search for and add, or remove, the members that you want to be part of the team.
- To remove a member, click on the ✖.
- Click Create team.
Joining and Leaving a Team
Users can join a team either by being added by an admin during the creation/editing process, or by joining from the Teams page.
Joining from the Teams page
- Access the Teams page by clicking on the View all teams icon, to the right of Teams, in the left-side menu.
- Find the team that you need to join.
- Click on ⋯ and click Join team.
Leaving from the Teams page
- Access the Teams page by clicking on the View all teams icon, to the right of Teams, in the left-side menu.
- Find the team that you need to leave.
- Click on ⋯ and click Leave team.
Removing a member from a Team (Admins)
Please see Edit a Team, step 3a.
Changing a Team's Profile Settings
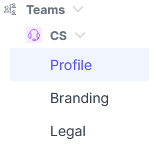
Each team can have their own access settings, and can be edited from within the Profile page, as an alternative from the main Teams page.
- By default, each team has open access.
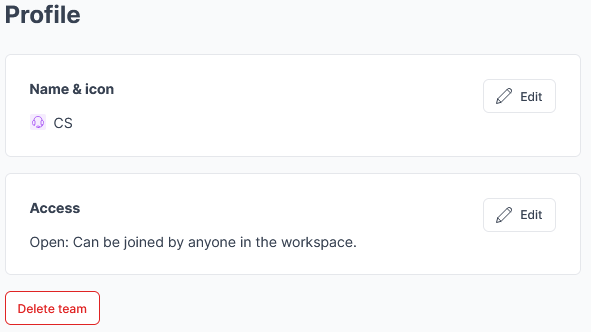
To edit a Team's profile settings:
- Go to Settings.
- Click on Teams, at the bottom, if it is not already expanded.
- Click on the team that you want to edit, if it is not already expended.
- Click on Profile.
- Click Edit next to Name & icon, and follow the steps listed in Edit a team to make changes to the name and icon.
- Click Edit next to Access to change a team's access from Open to Closed, and vice versa.
- Open: Can be joined by anyone in the workspace.
- Closed: Only admins can add members.
Changing a Team's Branding
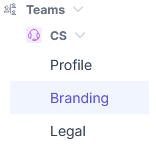
Each team can have their own branding, which includes logo and colors.
- By default, each team will use the account's settings.
To edit a Team's branding:
- Go to Settings.
- Click on Teams, at the bottom, if it is not already expanded.
- Click on the team that you want to edit, if it is not already expended.
- Click on Branding.
- Follow the steps in our Custom Branding guide.
- You'll know that you are editing the team's branding by seeing the team's icon next to Branding.
Adding and Changing a Team's Legal Forms
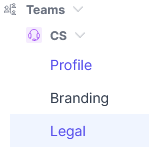
- Go to Settings.
- Click on Teams, at the bottom, if it is not already expanded.
- Click on the team that you want to edit, if it is not already expended.
- Click on Legal.
- Follow the steps in our Adding a Custom Consent From guide.
- You'll know that you are editing the team's legal forms by seeing the team's icon next to Legal.
Candidates within a Team
By default, all candidates will be accessible for the entire workspace, which is indicated by the Contact access attribute. (see image below)

Assign Candidates to a Team
To assign a candidate, or group of candidates, to a team:
- Go to Candidates.
- Can be the global candidates page, or the team's candidates page.
- Optional: Filter down your candidates.
- Check the box next to the candidates you want to assign to a team.
- Check the box next to Name, at the top, to select all candidates on the page, and click Select all # instead.
- Click Manage at the top right.
- Click Change contact access.
- In the popup, click on the dropdown arrow next to Anyone on the workspace.
- Select Only specific teams.
- Check the box next to the team(s) you want applied.
- Click Save changes.
- Changes can be seen in the Contact access column.

Filtering Candidates by Team
Candidates in specific teams can be found by going to that team's Candidates page, by clicking on the Team name and expanding the list, if not already expended.
Candidates can also be filtered within the global Candidates page using the Contact access filter:
- Click on Filter.
- Filter can be found in the top right, if no filters are applied.
- If current filters are already applied, click on +Filter, next to the current filters.
- Search for and click on Contact access.
- Choose the filtering type: Includes any of (default) or Is equal to.
- Search for and check the box, or boxes, next to the teams that you want applied.
- Click Apply.
Shortlisting Candidates to a Study
If you are working on a study that is already assigned to a team, you will only see candidates that are assigned to the same team, or have the contact access set to Anyone on the workspace, when choosing to add existing candidates.
At this time, manually added candidates, and imported candidates, will always have their contact access set to Anyone on the workspace.
Studies within a Team

Assign a Study to a Team
While creating a study, or while viewing a study:
- Click on No team in the top right corner, next to the study's status.
- Click on the current team name, if editing the study's assigned team.
- Search for and select the team that you want to assign.
- Changes are saved automatically.
Viewing Studies within a Team
All studies can be seen in the global Studies page, regardless of team assignment.
To view studies that belong to one team:
- Click on the desired team name and expand the list, if not already expended.
- Click on Studies under the team's name.
Team Wallets
Use team wallets to distribute funds from your main account's wallet to each team, or from one team to another.
Enabling Team Wallets
- Go to Settings.
- Click on Wallets.
- Toggle on Team Wallets.
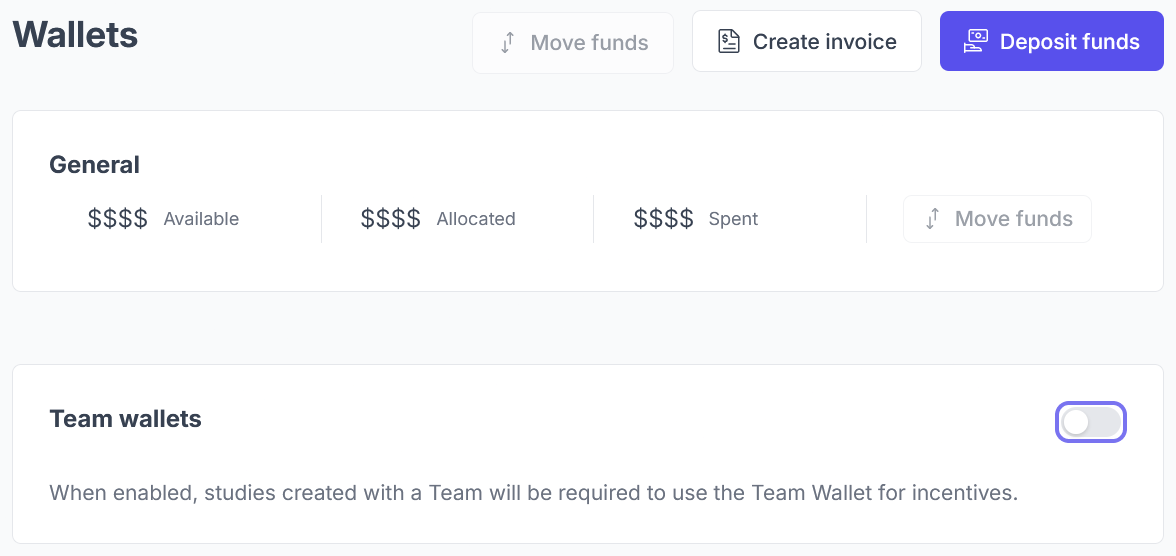
Funding Team Wallets
To fund a team wallet, you must first fund the General (account) wallet, if there are no funds in the account already, or if more funds need to be added.
- Click Deposit funds or Create invoice.
- Deposit funds will use the card on file. Create invoice will generate an invoice that you can share with your financial team.
- Follow the steps for the selected option.

Once funds have been added to the General wallet:
- Click Move funds.
- The top option will default to pulling funds from the General wallet and requires a team wallet to be selected.
- The option next to General will do the same as the top option.
- The option next to each team will default to pulling funds from the General wallet and that team as the receiving wallet.
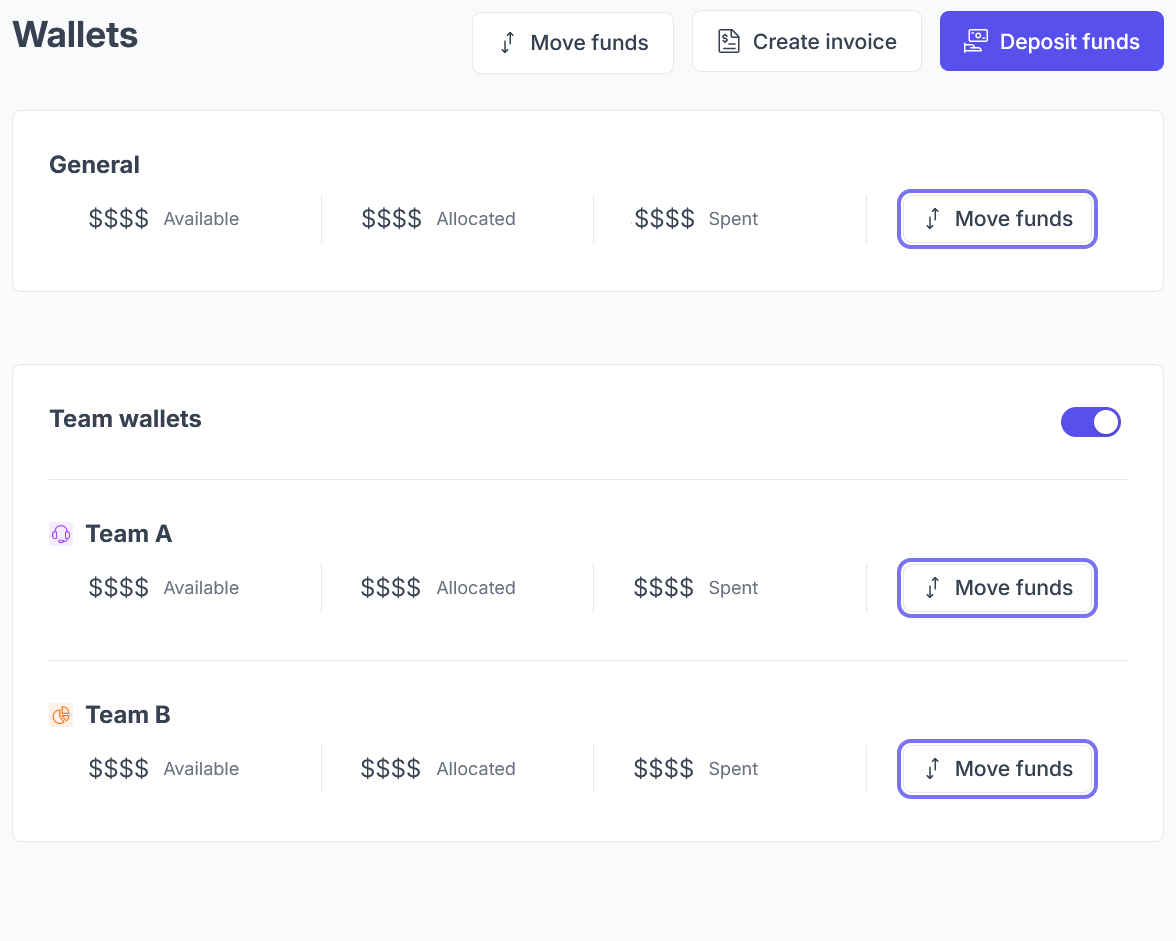
- Type in the amount of funds you would like to transfer.
- Choose the wallet to pull the funds from.
- Swap wallets will flip the two selections.
- Choose the wallet to deposit the fund in.
- Review the details.
- Click Confirm & move.
- A success message will show to confirm the amount of funds desired have been moved to the selected team.
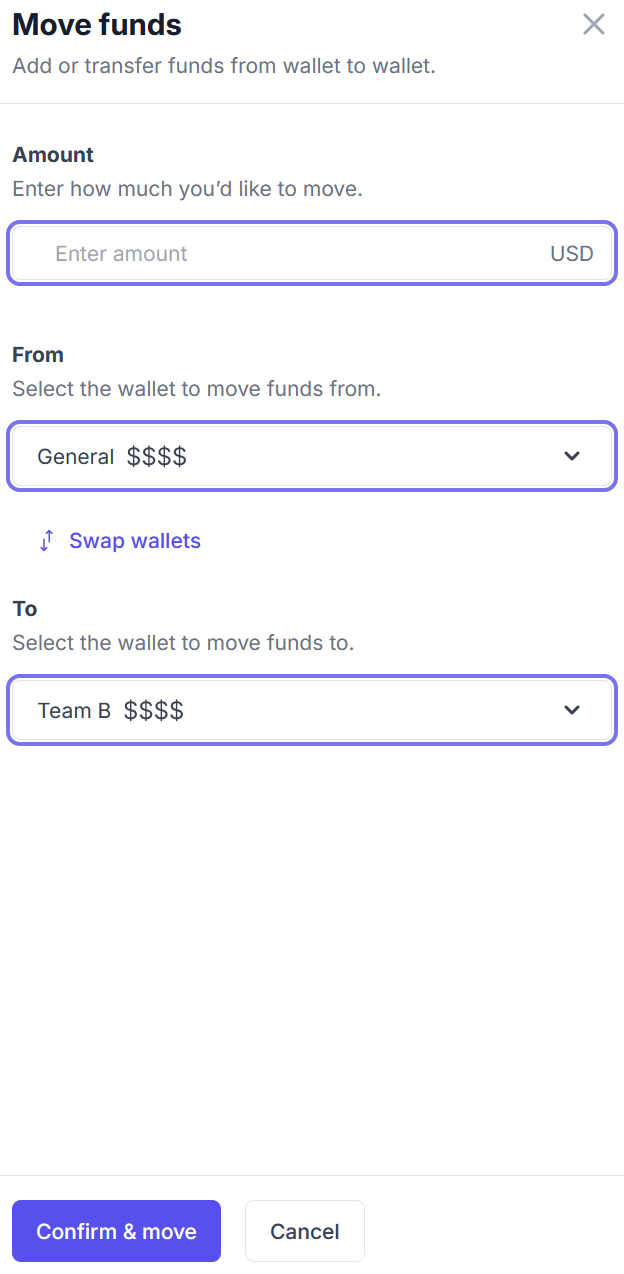
Funding a study with a team wallet
Studies assigned to a team will only have the option to fund the study via the assigned team's wallet, and the option will be called Team Wallet.
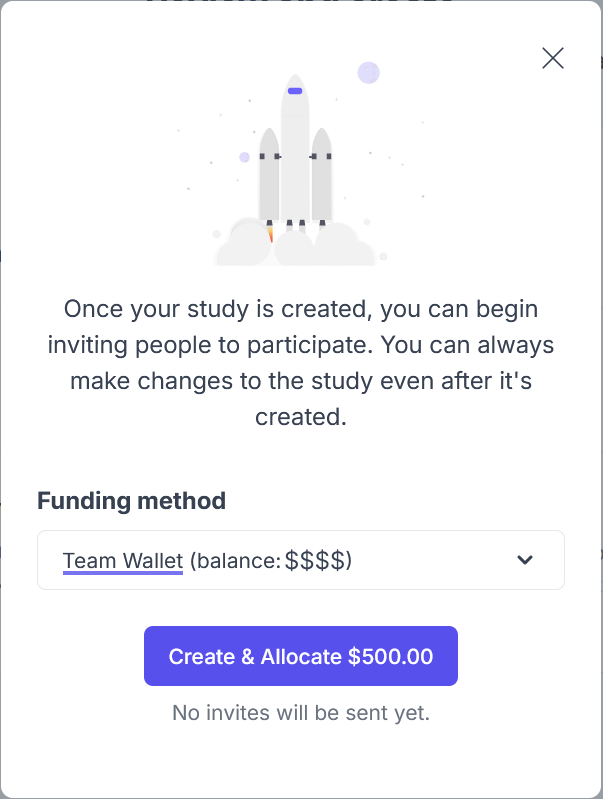
Have Questions?
Please reach out to us in the chat or at [email protected]!
