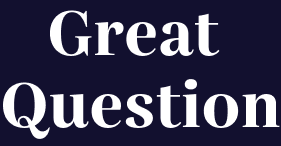Table of Contents
Using the Great Question Scheduling Tool.
 Updated
by Billy Dowell
Updated
by Billy Dowell
What is the Great Question Scheduling Tool?
The scheduling tool is used when creating and managing Moderated sessions. It lives under the Calendar tab, and is where you will be organizing your availability for those interviews with your participants.
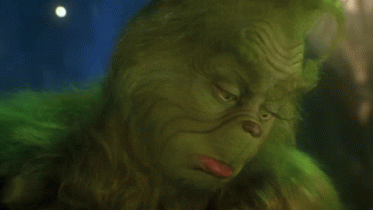
Getting Started
- Make sure that your calendar has been integrated in your account.
- Create a new Moderated study and proceed until you get to the Calendar step.
- If you are already in a study and have not integrated your calendar, you will be prompted to do so.
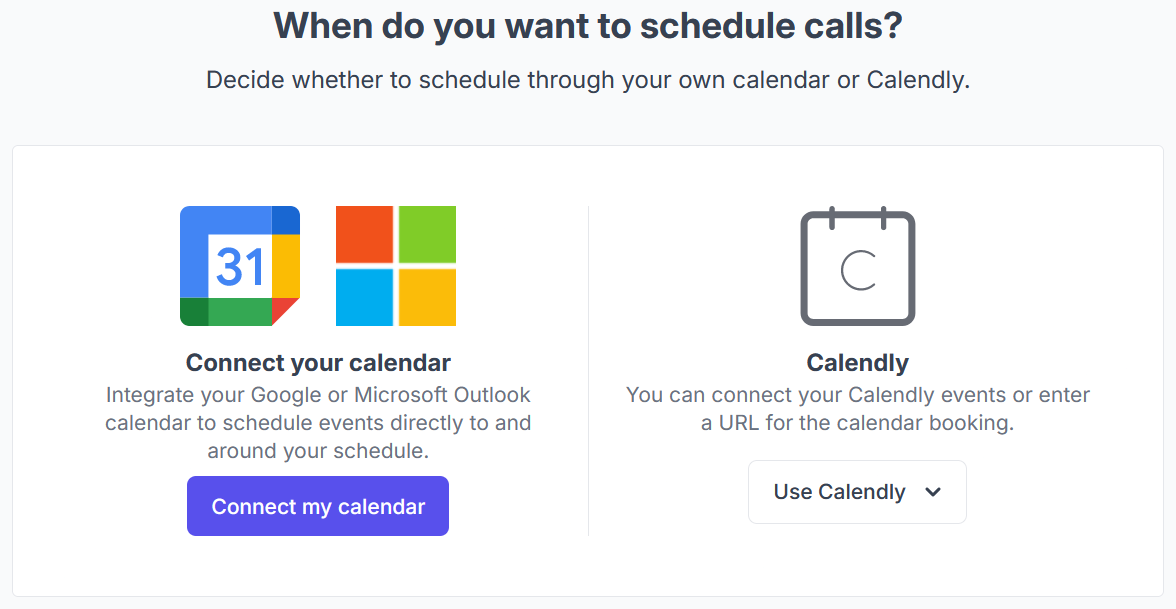
- Once connected, go to Attendees within the left-side menu, click on Choose a calendar..., and select your preferred calendar.
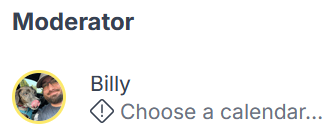
Calendar View Settings
Use the View settings to change the start and end time of the calendar view, days shown from Mon-Sun to Mon-Fri, and which calendars to show.
Days and times
Determines what the internal calendar will look like.
- Click on View, in the top-right corner of the Calendar.
- Under Days and times:
- Click into the start and/or end time box to change that start and end times of the viewable calendar.
- Click on the dropdown to change from Full week (Mon-Sun) to Weekdays only (Mon-Fri).
- Repeat to change back.
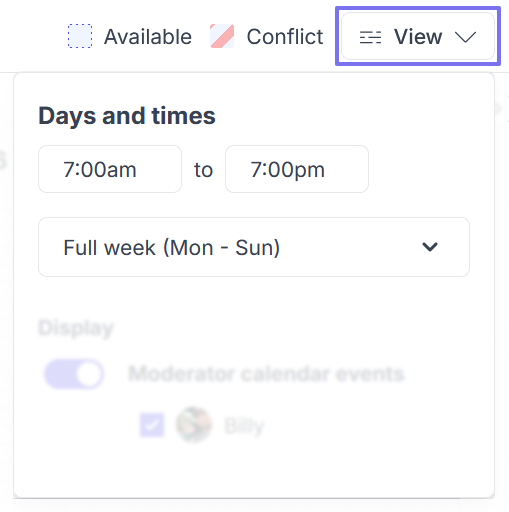
Display
Determine which user calendar events show on the internal calendar.
- Click on View, in the top-right corner of the Calendar.
- Under Display:
- Toggle on/off Moderator calendar events if you want to show/hide all moderator events.
- With Moderator calendar events toggled on, check or uncheck the box next to the users that you want to show/hide events for.
- Once observers are added, toggle on/off Observer calendar events if you want to show/hide all observer events.
- With Observer calendar events toggled on, check or uncheck the box next to the users that you want to show/hide events for.
- Toggle on/off Moderator calendar events if you want to show/hide all moderator events.
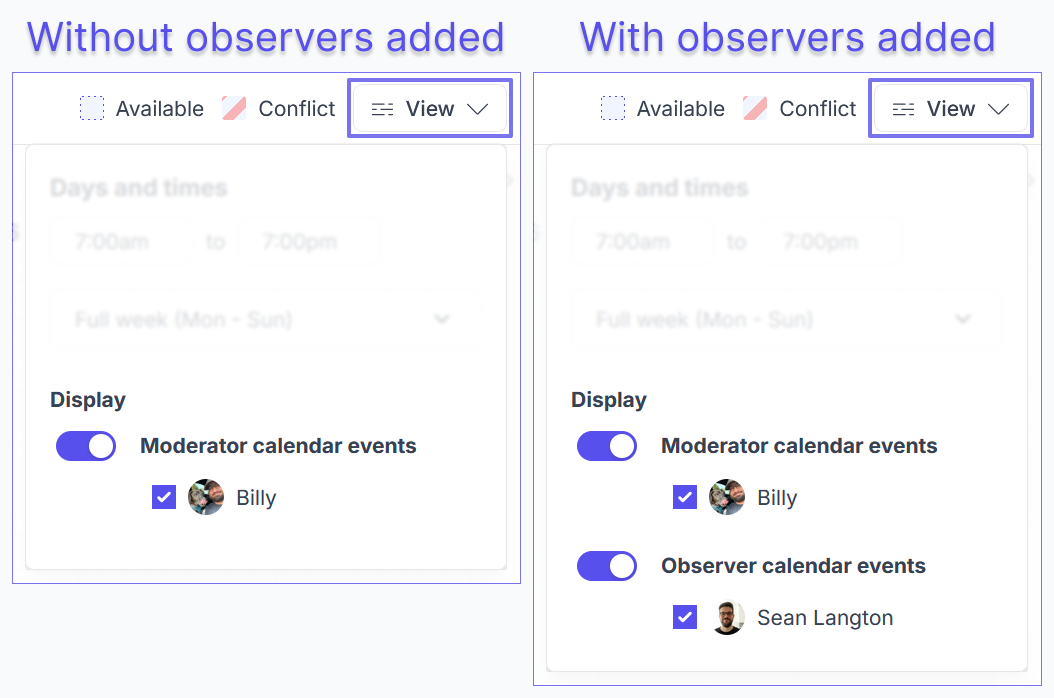
Calendar Menu
Event Details
This section contains settings for interview Duration and Location.
- Click on Event details.
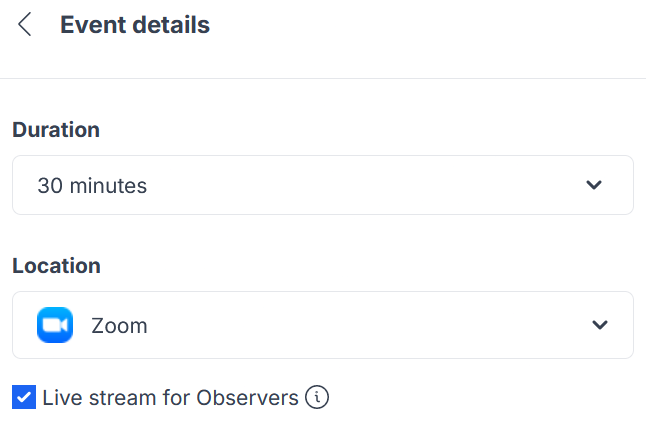
Duration
- Click on Duration to change the desired length of your interviews.
- Default duration is 30 minutes, but can be 15, 30, 45, 60, 75, or 90 minutes.
- Use Custom to set a duration that is not listed.
Location
- Click on Location to set the call link. Options are:
- Zoom - Can be used if you have your Zoom account integrated.
- Webex - Integration guide coming soon.
- Google Meet - Can be used if you have your Google account integrated.
- Microsoft Teams - Can be used if you have your Microsoft account integrated and Microsoft Teams connected.
- Custom link - Can be used if you have a specific URL that you would like to use.
- In Person - Can be used to set a physical location where you would like to conduct your interviews. More here.
- Custom link - Can be used if you have a specific URL that you would like to use.
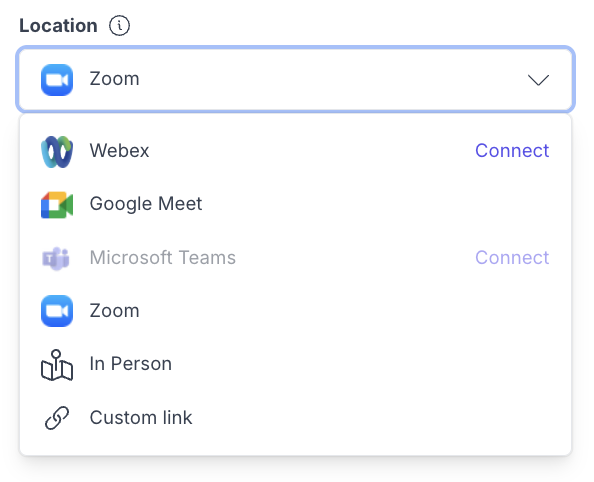
- Review the Live stream (Observer Rooms) option.
- This feature is enabled by default if you have Google, Microsoft, or Zoom connected and chosen as your Location.
- Uncheck the box if you do not wish to use the feature.
- Click on Event details again to go back.
Attendees
This section contains settings for Scheduling style, Moderators, and Observers.
- Click on Attendees.
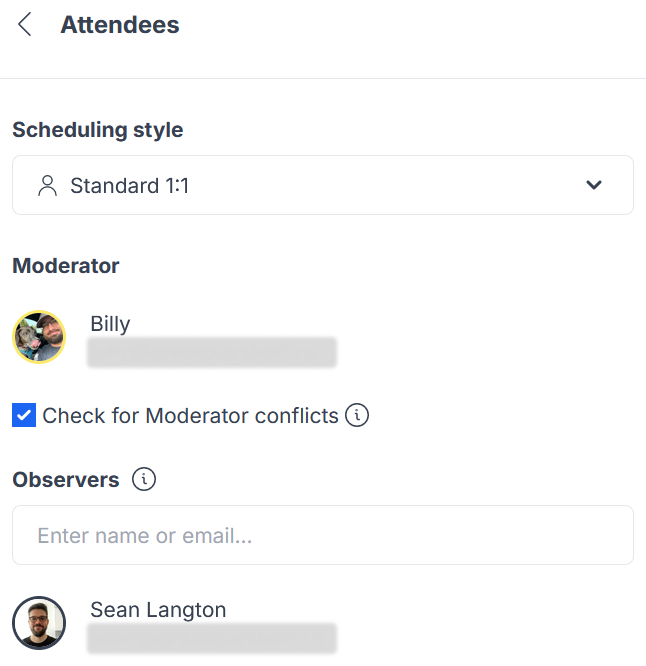
Scheduling Style
- Click on Scheduling style to choose from:
- Standard 1:1 - focuses on the moderator's availability.
- Collective - focuses on multiple user's availability.
- When selecting a calendar, other than the default calendar, it will only be used for conflict checking, but the event will be created on your default calendar.
- Round robin - rotates moderators for each call based on fairness and availability.
- Once selecting Round robin, you can then choose how you want the feature to rotate through your moderators.
- Availability-based will provide more time slots to choose from for the participants.
- Fairness-based will ensure moderators conduct the same number of calls.
- After choosing the type, you can then add your moderators.
- If no moderator changes are being made, or observers being added, click Attendees to go back.
Moderator(s)
The moderator is the owner of the study, for standard 1:1 studies, but can be changed once a new owner has been selected by the current study owner, or an admin.
- For collective studies, the study owner is the primary moderator, and all interviews will be scheduled using their integrated location link, if anything is used other than Custom link. They will also be the event owners in calendar events.
- For round robin studies, the study owner will be a moderator, and the first in the list. All other moderators will be shown as they are added. Each interview is treated the same as a standard 1:1 interview, using that moderator's integrated location link and calendar.
- While hovering over the moderator's name, you will see a caret that can be clicked to change the calendar used or remove the user as a moderator, if they are not the study owner.
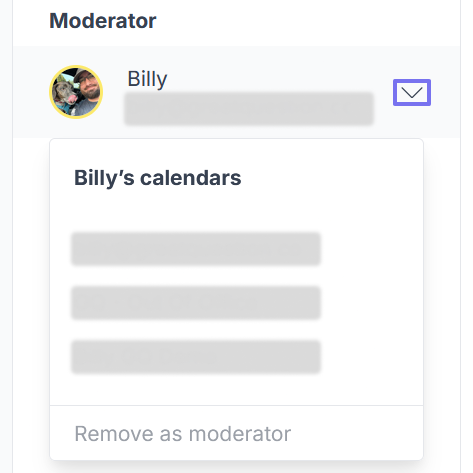
To change a moderator:
- Click on Enter name or email... to add another moderator, if using Collective or Round robin.
- Each user must have their calendar integrated and the selected location option integrated if using Google Meet, Microsoft Teams, or Zoom.
- While there can be more than one moderator in these scheduling styles, there can still only be one study owner.
- Observers cannot be moderators.
- Review Check for conflicts...
- This feature is enabled by default, and will block availability for events on your calendar to prevent participants from booking during another event or session.
- Conflicts are identified by a red section in the availability block.
- Uncheck the box if you want to disable this feature.
- If no observers are being added, click Attendees to go back.
Observers
Observers are anyone that you want to be able to sit in on the interview.
- Click on Enter name or email...
- Type, or paste, the name or email of the person that you want to observe.
- Copy and paste multiple emails at a time into the observer field to add more than one at a time.
- Group emails can be used. (i.e., [email protected])
- Observers will receive an invitation to interviews as they are scheduled.
- Observers added via this method can register their account and create a password from the Sign up page, if they do not already have an account.
- Click Attendees to go back.
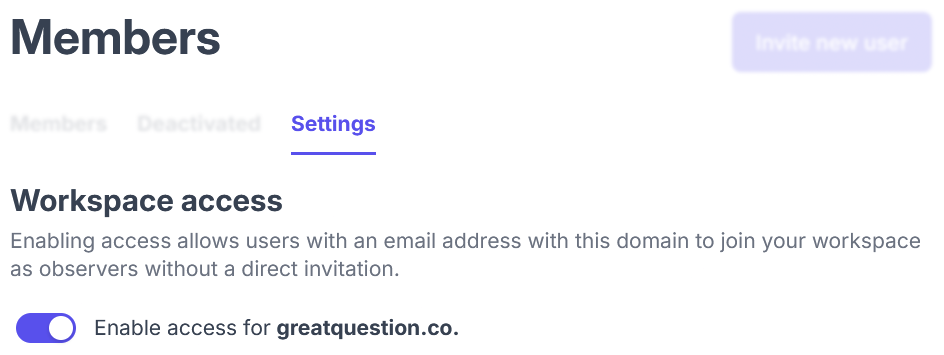
Availability
The Availability section is where you will set your Scheduling window, Scheduling hours, and Time zone.
- Click on Availability.
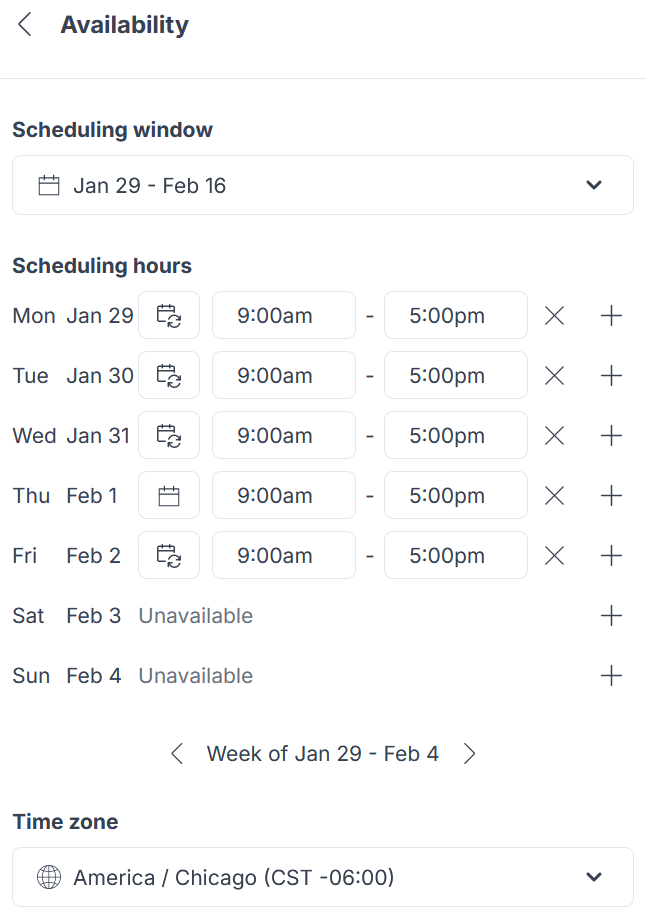
Scheduling window
Set the range of your study, how many days / weeks / months, you currently plan the study to be active.
- Click on the dropdown under Scheduling window.
- Click on a start date and then click on and date.
- If your preferred end date is not shown, click on the arrows next to the months to see more options.
- Click Done when you have your preferred dates selected.
- Click on Availability to go back, if you do not want to make any other changes. Otherwise, review the next section.
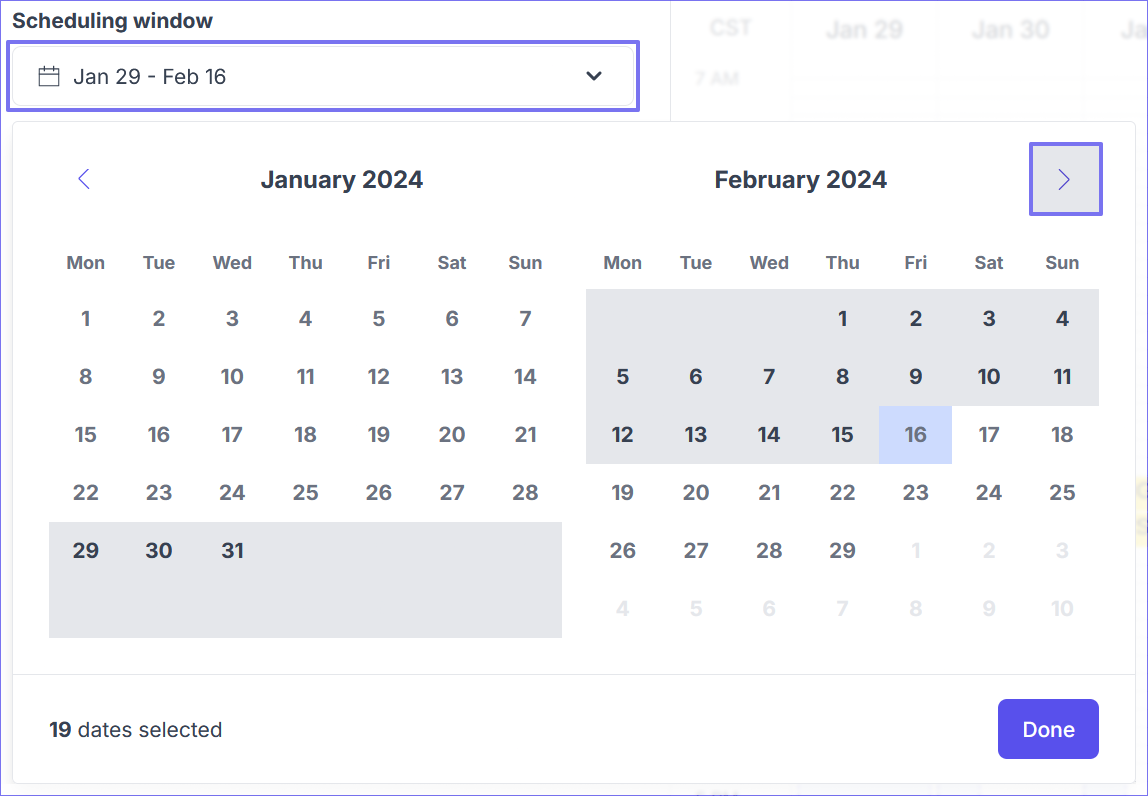
Scheduling hours
Set your availability for each day of your set date range, per your Scheduling window.
Each week that is set for the scheduling window will be shown in the scheduling hours list as days, with start and end time fields.
- Review each day's availability.
- 9:00am to 5:00pm is the default.
- To make changes to start and end times:
- Click on each field and select a time in the dropdown list.
- To remove availability for all recurring instances of a day:
- Make sure the day you are editing has the "recurring" icon. (see example below)
- Click on the ✖️.
- The start and end times will be replaced with "Unavailable", if there are no other availability times set.
- These steps can be used within the block on the calendar after clicking on the block.
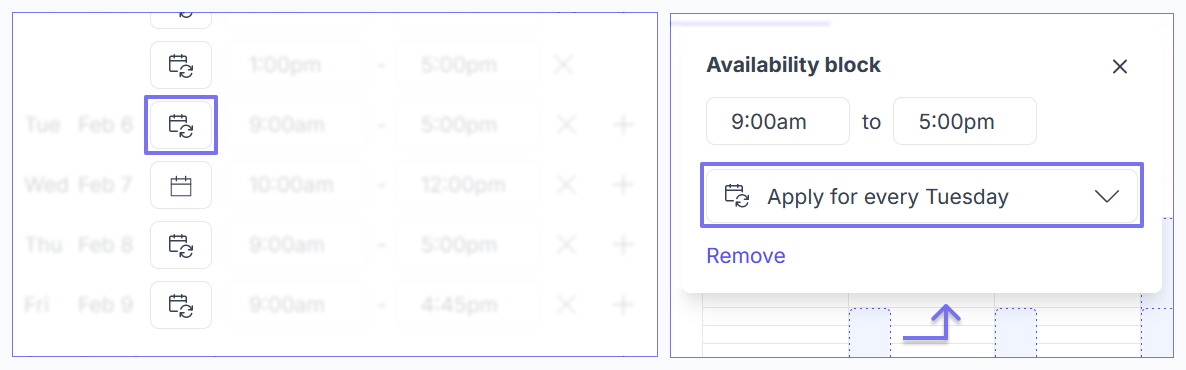
- To change an availability time from recurring to nonrecurring:
- Click on the calendar icon to the left of the time.
- Click Apply only for shown date.
- These steps can be used within the block on the calendar after clicking on the block.
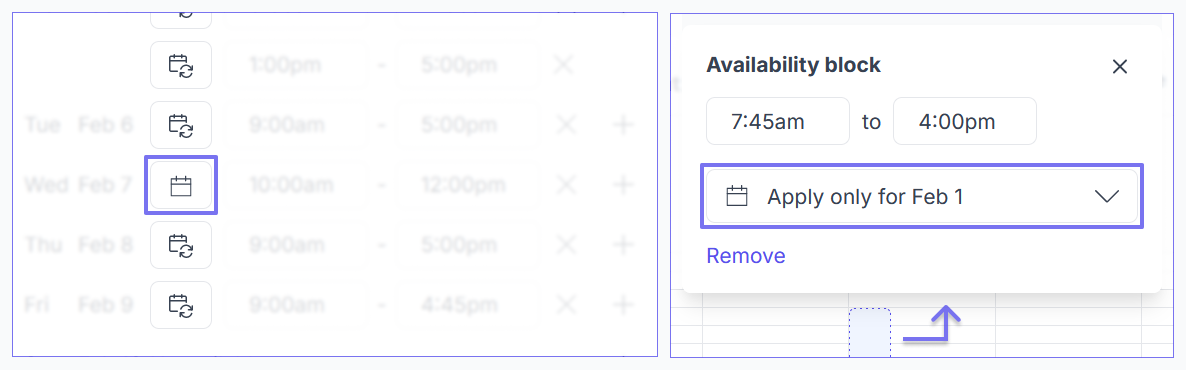
- To remove availability for only one instance of a day:
- Make sure the day you are editing has the "nonrecurring" icon. (see example above)
- Click on the ✖️, or click on the block on the calendar and click Remove, after making sure the block says Apply only for shown date.
- The start and end times will be replaced with "Unavailable", if there are no other availability times set.
- These steps can be used within the block on the calendar after clicking on the block.
- To add availability:
- Click on the ➕, or click into an open space in the calendar to add a new block.
- New availability times will be applied, as well as a new block.
- If there are no times set before adding, the start time will default to the start time of your calendar view settings.
- If there are other times applied, the new availability will be added underneath the existing ones, and the start time will be 15 minutes after the end time of the previous availability block.
- Adjust the start and end times as needed, or click and drag the start and end points of the block.
- These steps can be used within the block on the calendar after clicking on the block.
- New availability times will be applied, as well as a new block.
- Click on the ➕, or click into an open space in the calendar to add a new block.
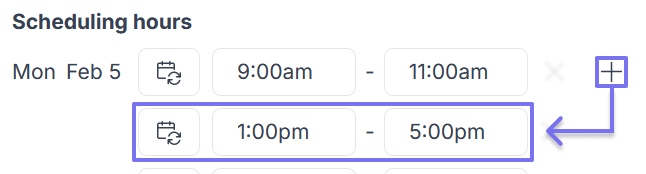
- Click on Availability to go back, if you do not want to make any other changes. Otherwise, review the next section.
Time zone
Select the timezone that you want your calendar to be in. This will determine the time zone that you see in notifications sent to you by Great Question for study updates.
The time zone is set by default based on your IP address, but can be manually changed at any time.
- Click on the dropdown under Time zone.
- Select the timezone you would like applied.
- Click on Availability to go back.
Additional Options
Review and adjust Booking Limits, Buffer between events, Minimum scheduling notice, Maximum scheduling notice, Allow waitlists, and Allow time proposals.
- Click Additional Options.
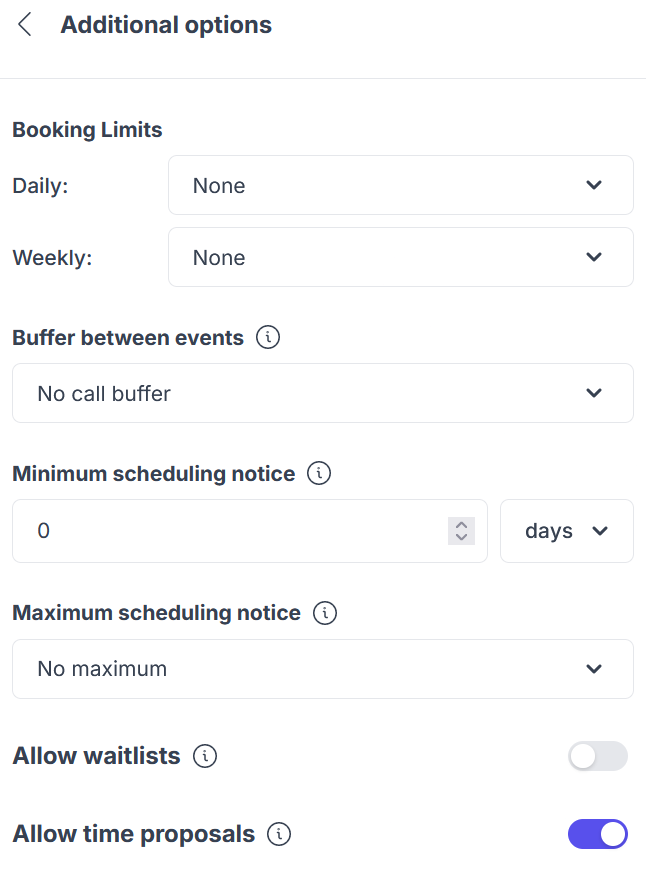
Booking Limits
Booking limits allow you to set limits on how many interviews you conduct each day, week, or both.
Each option, Daily and Weekly, can be set from 0 to 20.
- Click the dropdown for each option, Day and Week, to set a limit for either or both.
- Click on Additional Options to go back, if you do not want to make any other changes. Otherwise, review the next section.
Buffer between events
A buffer between events allows for some time between scheduled interviews and other events on your calendar.
- Example: If you have a 30-minute buffer and an interview scheduled at 9:00am that is 30 minutes long, participants will not be able to schedule an interview until 10:00 am. 30 minutes for the interview and 30 minutes for the break in between.
- Click on the dropdown under Buffer between events.
- Select an option from the list.
- The default is No call buffer, and intervals go from 5 to 120 minutes.
- Click on Additional Options to go back, if you do not want to make any other changes. Otherwise, review the next section.
Minimum scheduling notice
The minimum scheduling notice determines how much time you want before a participant can schedule an interview.
- Example: If you have your scheduling notice is 2 hours, candidates can only schedule time with you 2 hours from the current time. So no more new interviews scheduled 10 minutes from now, while you are still waiting on that first coffee pot.
- Click in the field under Minimum scheduling notice.
- Type the number of days, hours, or minutes that you want to apply.
- Click on the dropdown for days (default) to change it to hours or minutes.
- Click on Additional Options to go back, if you do not want to make any other changes. Otherwise, review the next section.
Maximum scheduling notice
The maximum scheduling notice determines how far out you want a participant to be able to schedule an interview.
- Example: If you want to open up your availability for a month, but do not want people to be able to schedule more than two weeks out, this is the feature to use.
- This feature becomes more important for Continuous Interviews.
- Click on the dropdown under Maximum scheduling notice.
- Select an option from the list.
- The default is No maximum, and intervals go from 1 week to 4 weeks, or Custom.
- If Custom was selected:
- Type the number of days, weeks, or months that you want to apply.
- Click on the dropdown for days (default) to change it to weeks or months.
- Click on Additional Options to go back, if you do not want to make any other changes. Otherwise, review the next section.
Allow waitlists
Waitlists allow your participants to show interest in your study, even when all slots are full.
- In the event that you have a slot open up, you can see who in the invited column has elected to join the waitlist by the icon to the right of their name, and then send another participation invite.
- Click on the toggle to enabled/disable the feature.
- Allow waitlists is disabled by default, and can be enabled by clicking on the toggle.
- Click on Additional Options to go back, if you do not want to make any other changes. Otherwise, review the next section.
Allow time proposals
Time proposals allow your participants to propose a time that may not already be shown within your availability.
- For more information and details about time proposals, check out our Time Proposals guide.
- Click on the toggle to disable/enable the feature.
- Allow time proposals is enabled by default.
- Click on Additional Options to go back.
Participant Scheduler Preview
Preview what your participants will see and confirm the availability that you are expecting to see is shown.
- Click on Participant preview, to the right of Attendees calendars, while looking at the calendar view.

- Click on a day that has a circle around it to see the available times for that day.
- Clicking on a time will present a Confirm option.
- The Confirm option is not functional for the preview.
- Once Confirm is clicked by the participant, they will be brought to the confirmation page where they will review or provide their information and confirm the interview.
- Clicking on a time will present a Confirm option.
- Click on the time zone dropdown to change the time zone.
- The time zone that the participant sees is based on their IP address, but can be manually changed at any time.
- Click on the time format dropdown to change from a 12 hour clock to a 24 hour clock, changing the times shown on the right.
- Click on Attendees calendars to go back to the calendar view.
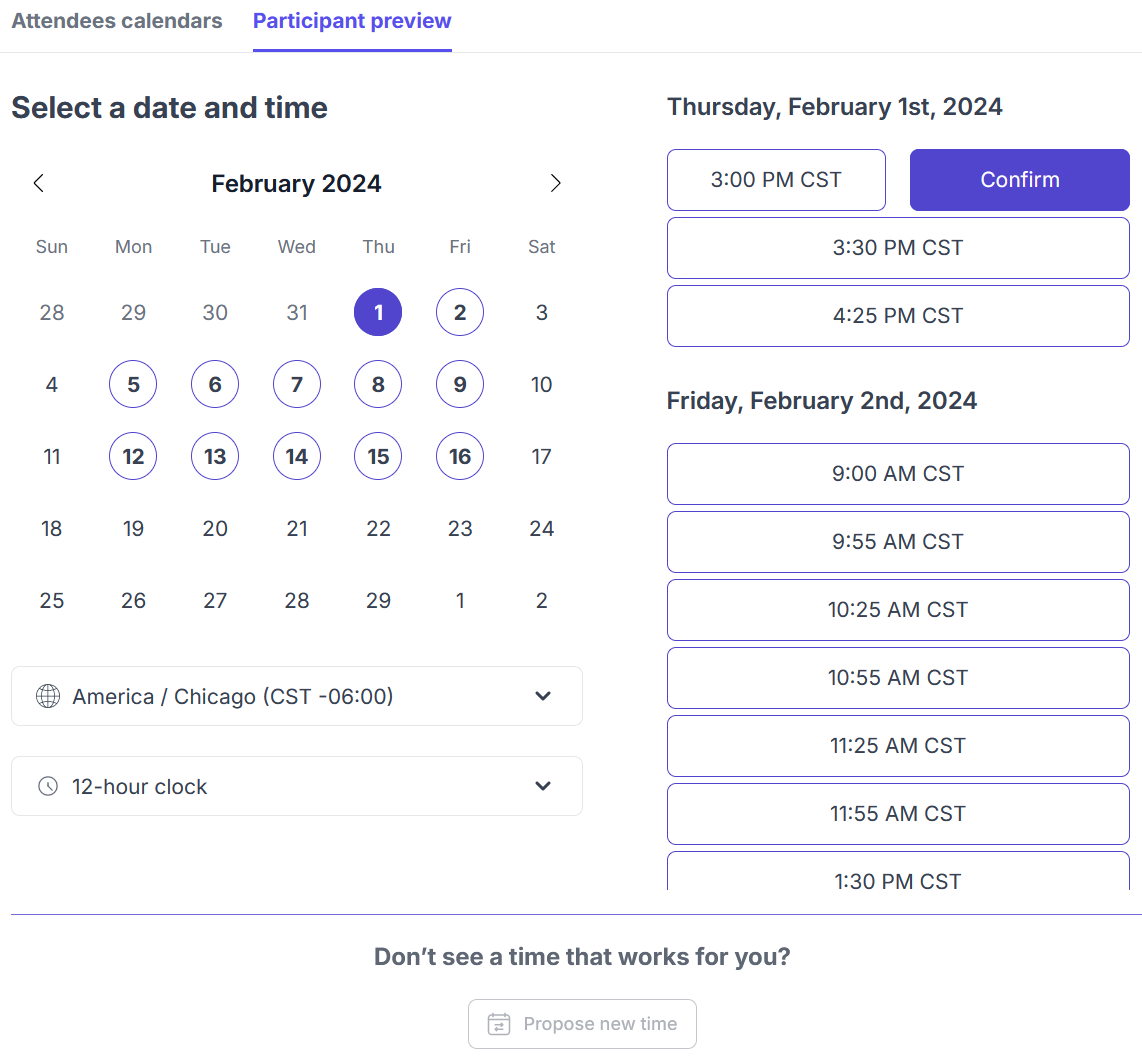
Fin
Once you have everything set up the way that you want it, click Next if you are in a draft. If you are editing a published study, all changes are saved automatically. 🎉
New users on existing studies
- If you have just been added to, or asked to join an existing study, go to your integrations page via Settings > Integrations (or clicking here) and integrating your calendar.
- Return to the study that you are supposed to moderate and make sure you are showing in the list, and your calendar is selected.
- To select a calendar, click on Choose a calendar...
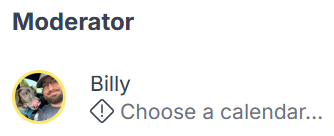
- Make sure that you have integrated whatever is being used for the Location setting.
- If the study is using Zoom, integrate your Zoom account.
- If the study is using Microsoft Teams, integrate your Microsoft Teams account, if you have not done so already when integrating your Microsoft calendar.
- If the study is using Google Meet, no action is needed.
- If the study is using a custom link, no action is needed.
Troubleshoot mode
Troubleshoot mode provides clarity on unavailable time slots and allows you to resolve time slot issues. Troubleshoot mode simply lists all time slots (including those that are unavailable) and provides details on why the time slot is unavailable.
- When viewing your calendar, there will an option to click on Troubleshoot and it will take you the participant's preview.
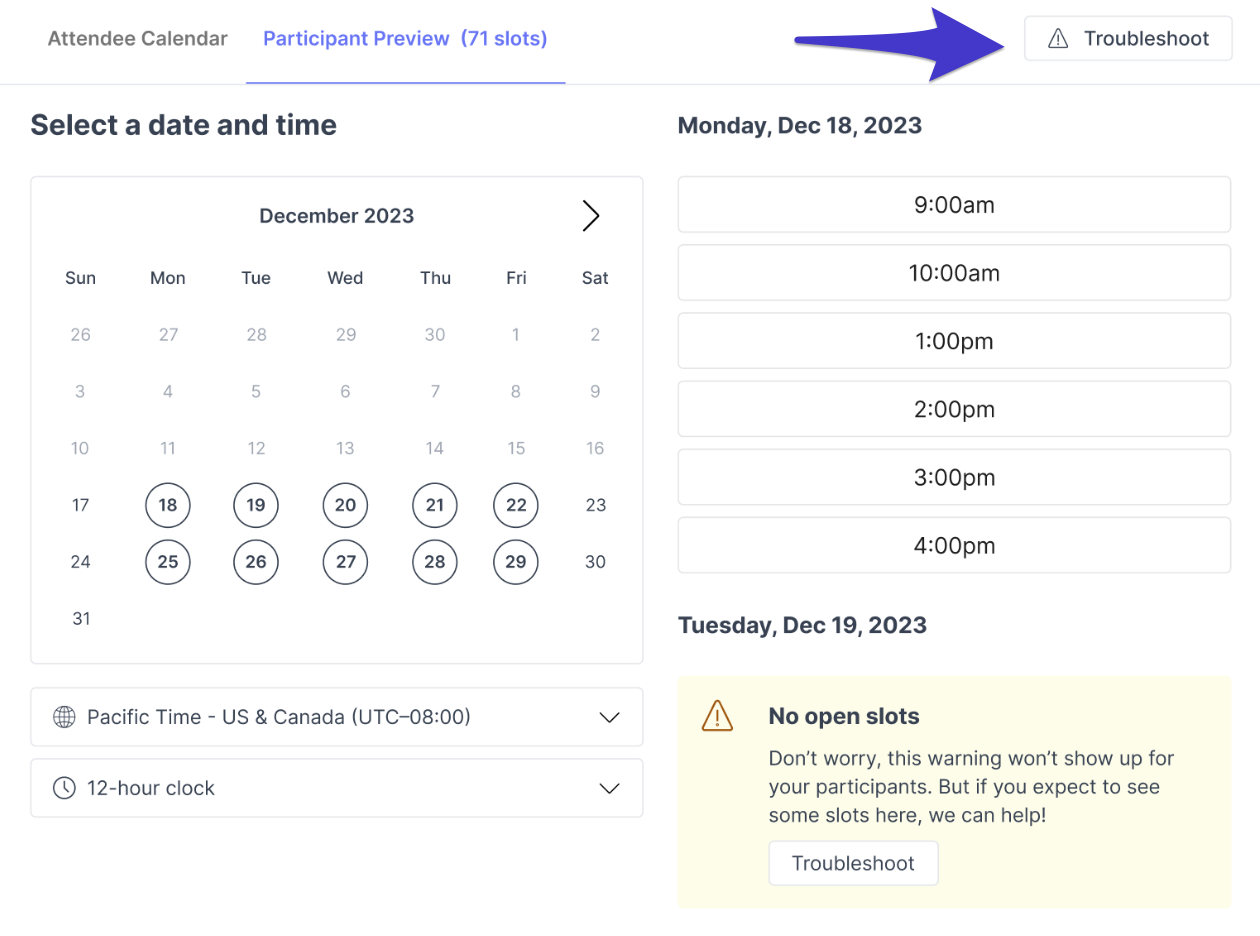
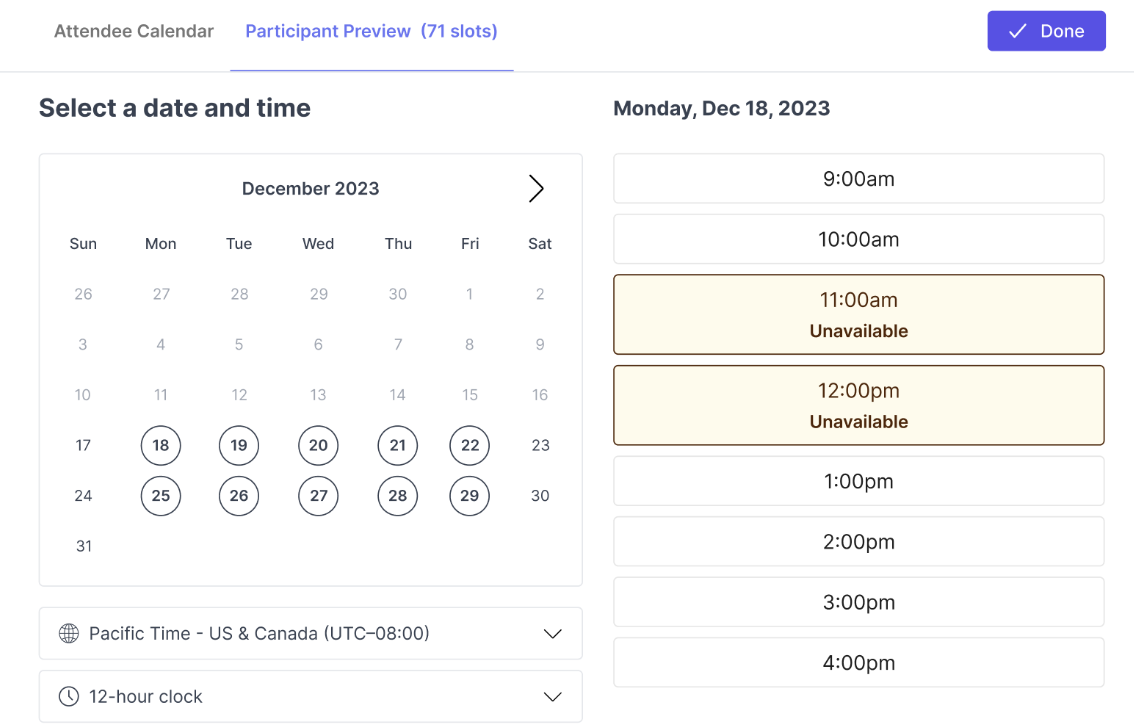
- When you select a time slot that isn't available, a slide out will appear and provide an explanation of all the reasons why that time slot is unavailable:
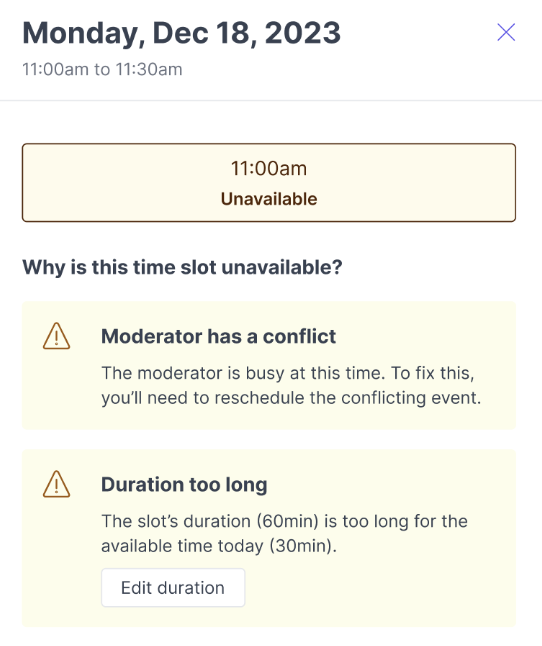
- You will be presented with actions to resolve time slot availability.
- Once you resolve the time slot issue, you can click on Done to finish the process. Here are the all reasons your time slot may not be available:
- Duration is too long for the available time for that day
- Total participant limit has been reached
- Weekly booking limit has been reached
- Daily booking limit has been reached
- Maximum scheduling notice active
- Minimum scheduling notice active
- Event buffer active
- Outside of scheduling dates
- Outside of scheduling hours
- Moderator has a conflict
Scheduler FAQs
Review some scheduling FAQs here.
Have Questions?
Please reach out to us in the chat or at [email protected]!