Table of Contents
All about managing tags
 Updated
by Billy Dowell
Updated
by Billy Dowell
Managing Tags
It's no secret that running customer research without conducting analysis is, well, pointless.
And one quick way to chop up a customer interview into bite-sized, digestible insights is by using tags. That way, you can associate portions of an interview or response with keywords you're looking to synthesize on a broader study level.
With that said, if you love to analyze and synthesize customer interviews, you know that tagging can quickly become unruly. So, we have introduced "study tags" that are relevant to just a specific study.

Here's a quick breakdown:
- Global tags: used across an entire organization to describe something happening in a study or across multiple studies.
- Study tags: used in a specific study to synthesize and analyze relevant data for that study. Study tags are not available across an organization.
Who can create tags?
By default, all team members with either an Admin or Creator role can create and manage tags. Admins can change this setting to allow only Admins to create and manage tags by navigating to Account > Tags > Permissions toggle in top right.
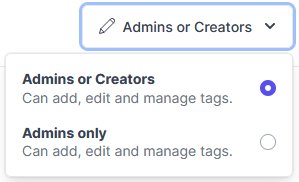
How do I create and apply tags?
Depending on the user permissions on your account, and the setting mentioned above, users with the ability to create tags can start with the sections below...
Global tags within your account settings:
- Click on your name in the top left corner and select Settings, and then Tags.
- Or click here.
- Add a new tag to any existing group by clicking on + Add new tag within the group, create a new group by clicking + Create new group, or add to the ungrouped bucket by clicking on + Add new tag on the left side.
- Tags added to a group will use that group's color.
- You can drag tags to different buckets depending on the taxonomy you wish to create.
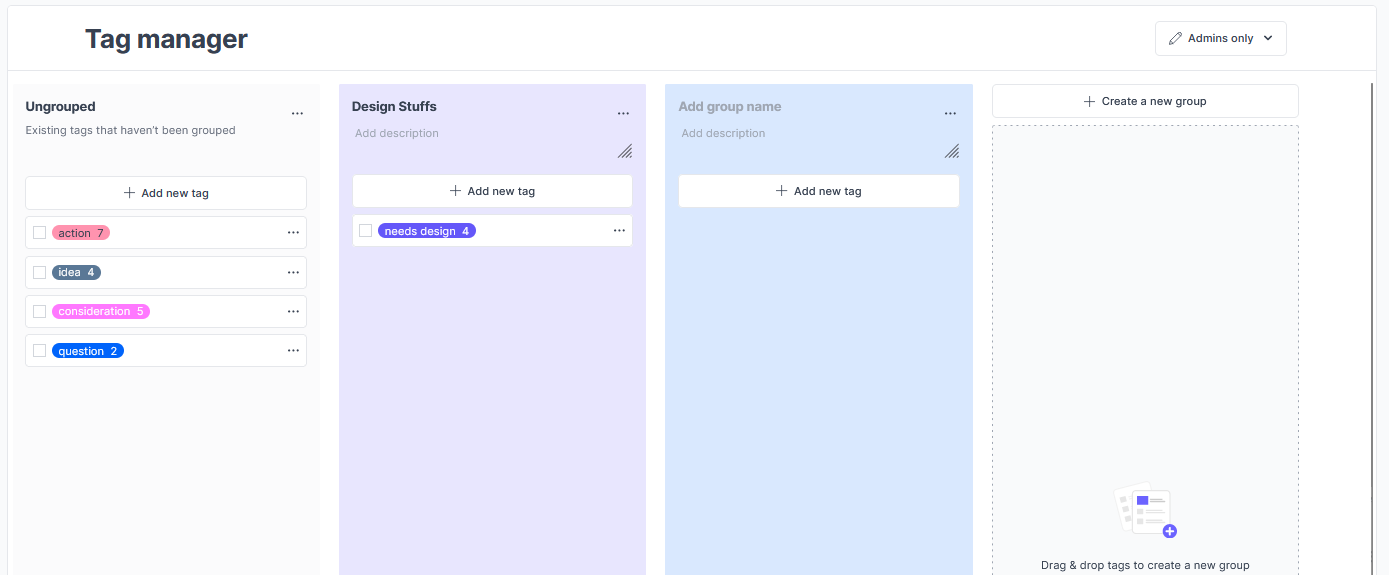
Global and Study tags within a study:
- Access the study that you want to work in.
- Navigate to the Tags page in a study.
- Add a new tag to any existing group by clicking on + Add new tag within the group, create a new group by clicking + Create new group, or add to the ungrouped bucket by clicking on + Add new tag on the left side.
- Tags added to a group will use that group's color.
- You can drag tags to different buckets depending on the taxonomy you wish to create.
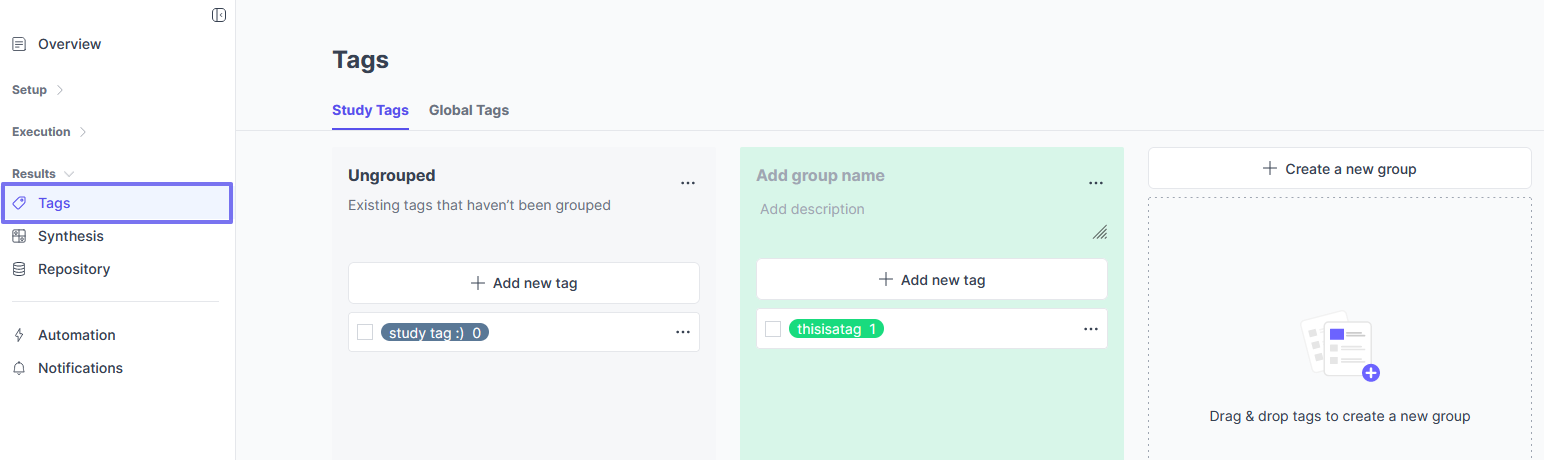
Global and Study tags within an interview room:
- Navigate to a participant's interview room from a study, or search for one in the global repository.
- Click on Find or create a tag, if the interview room does not have any tags yet, or click on the tag(s) that are already applied.
- Start typing in a tag that you would like to apply.
- Either select the tag from the existing list, or click + Create study tag or + Create global tag.
- Tags can be removed from the interview room by unchecking the box next to them.
- From this navigation menu, you can also reach the tags manager.
- Manage study tags will take you to the respective study's Tags page.
- Manage global tags will take you to the tags manager available in the account settings.

Global and Study tags within a transcript:
When you're in an interview room, you can highlight and tag transcripts. Here's how:
- Navigate to a participant's interview room from a study, or search for one in the global repository.
- Highlight a portion of the transcript you would like to tag.
- Choose Study tags or Global tags, depending on what type of tag you want applied.
- Click on Find or create a tag.
- This option is not autofocused to allow for text edits, and copy/paste via keyboard shortcuts.
- Start typing in a tag that you would like to apply.
- Either select the tag from the existing list, or click + Create study tag or + Create global tag.
- Tags can be removed from the highlight by unchecking the box next to them.
- From this navigation menu, you can also reach the tags manager..
- Manage study tags will take you to the respective study's Tags page.
- Manage global tags will take you to the tags manager available in the account settings.
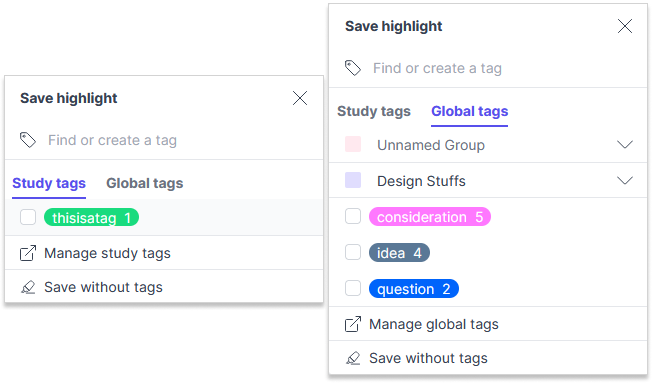
Global and study tags within a highlight:
- Navigate to the highlight that you want to update from a study, or search for one in the global repository.
- Click on Find or create a tag, if the highlight does not have any tags yet, or click on the tag(s) that are already applied.
- Start typing in a tag that you would like to apply.
- Either select the tag from the existing list, or click + Create study tag or + Create global tag.
- Tags can be removed from the highlight by unchecking the box next to them.
- From this navigation menu, you can also reach the tags manager.
- Manage study tags will take you to the respective study's Tags page.
- Manage global tags will take you to the tags manager available in the account settings.
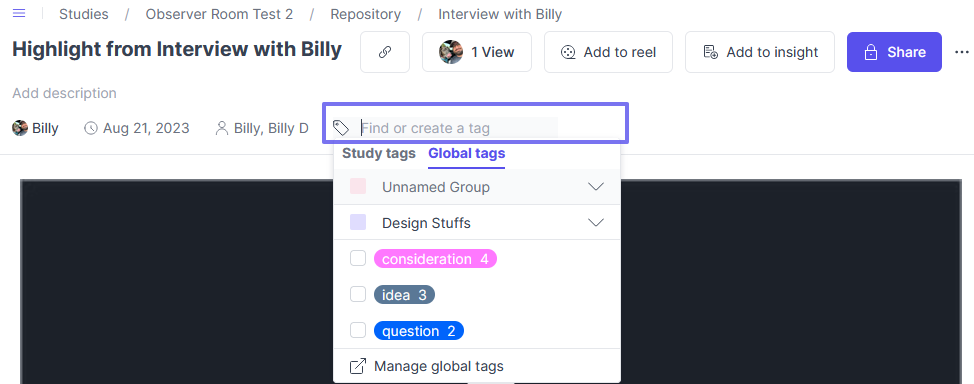
Global and study tags within a highlight reel:
- Navigate to the highlight reel that you want to update from a study, or search for one in the global repository.
- Click on the edit button (pencil icon in top right corner).
- Click on Find or create a tag, if the highlight reel does not have any tags yet, or click on the tag(s) that are already applied.
- Start typing in a tag that you would like to apply.
- Either select the tag from the existing list, or click + Create study tag or + Create global tag.
- Tags can be removed from the highlight reel by unchecking the box next to them.
- Click Save highlight reel.
- Tags will not be saved if Save highlight reel is not clicked.
- From this navigation menu, you can also reach the tags manager.
- Manage study tags will take you to the respective study's Tags page.
- Manage global tags will take you to the tags manager available in the account settings.
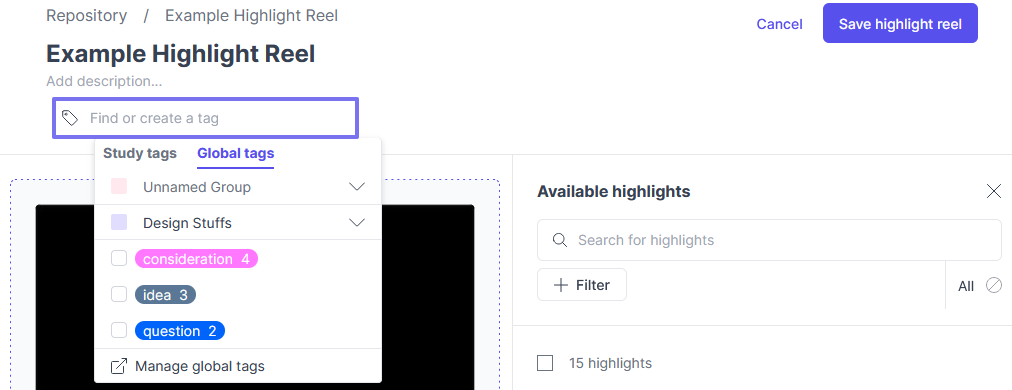
Global and study tags within an insight:
- Navigate to the insight that you want to update from a study, or search for one in the global repository.
- Click on Find or create a tag, if the insight does not have any tags yet, or click on the tag(s) that are already applied.
- Start typing in a tag that you would like to apply.
- Either select the tag from the existing list, or click + Create study tag or + Create global tag.
- Tags can be removed from the insight by unchecking the box next to them.
- From this navigation menu, you can also reach the tags manager.
- Manage study tags will take you to the respective study's Tags page.
- Manage global tags will take you to the tags manager available in the account settings.
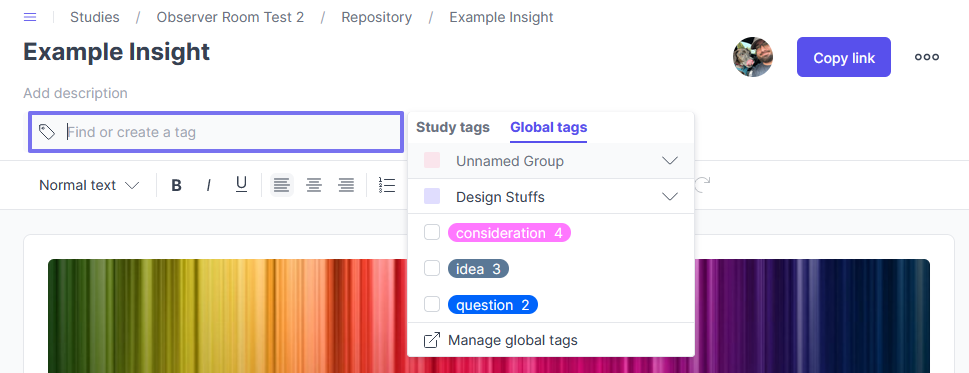
How do I manage tags?
Global Tag Management:
From the tag manager, you can create groups or "buckets" of tags. These buckets will be visible every time someone on your team highlights a transcript and looks to add tags.
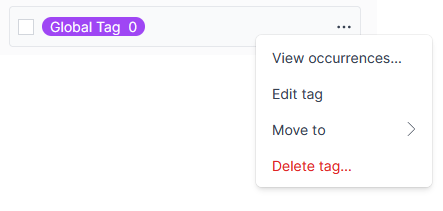
Global tags can each be managed by clicking on the three dots and then choosing an option, such as:
- View occurrences to see where this tag has been used, if at all.
- Edit tag to change the name of the tag.
- Move to to add the tag to a group.
- Delete tag to completely remove it.
Study Tag Management:
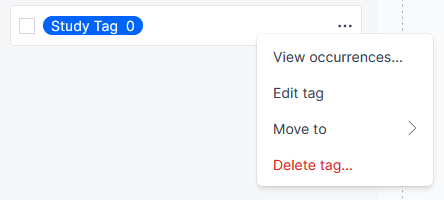
Study tags can each be managed by clicking on the three dots and then choosing an option, such as:
- View occurrences to see where this tag has been used, if at all.
- Edit tag to change the name of the tag.
- Move to to add the tag to a group.
- Delete tag to completely remove it.
Have Questions?
Please reach out to us in the chat or at [email protected]!
