Table of Contents
Candidate Attributes
 Updated
by Billy Dowell
Updated
by Billy Dowell
Candidate Attributes Overview
It's all in the details!
Building robust candidate profiles is critical to the research process. You'll be able to filter and search for relevant candidates to ensure future studies are being targeted at precisely the right panelists.
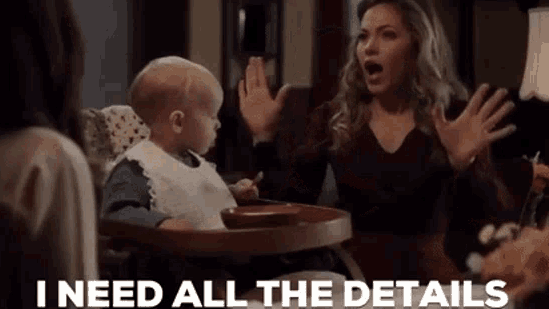
How do I manually add a new candidate attribute to the candidate database?
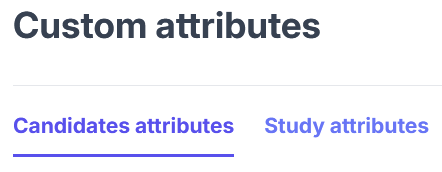
- Admins, navigate to your account settings.
- Click Custom Attributes.
- Click Candidate Attributes (if not already selected).
- Click New Attribute.
- Give it a name (key will automatically generate).
- Select the attribute type (number, text, etc.)
- Optional: Check the box to indicate if the attribute should be a Unique Identifier.
- Unique attributes allow you to import candidates using these attributes in place of an email for their unique identifier.
- Candidates that apply via link, vs a direct invite from the study, will not be linked to the existing profile if there is no email address present.
- This feature must be enabled for your account. Please reach out to [email protected] for access.
- This option can be enabled or disabled for the attribute as needed.
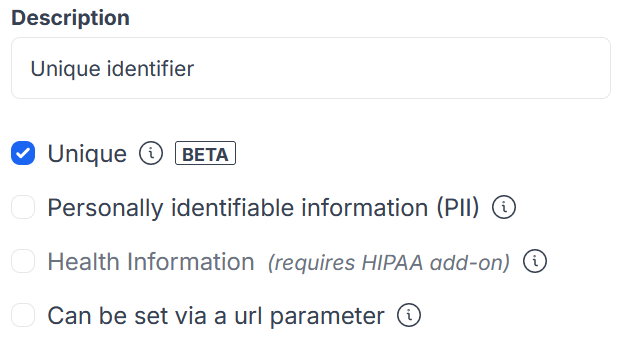
- Optional: Check the boxes to indicate PII or if you would like to use the attribute as a URL parameter.
- Click create.
How do I change the name of an attribute in the database?
- Admins, navigate to your account settings.
- Click Custom Attributes.
- Click Candidate Attributes (if not already selected).
- Click edit next to the name of the attribute you want to change.
- Update the name.
- Click Save.
Editing attributes within the candidate profile
Names
- Find the candidate that you want to update.
- Click on their name to open their profile.
- Click on their name and make the appropriate changes.
- Click on Create *name value to apply the changes.
- Changes are automatically saved and confirmed by a green message in the bottom left.
Email address
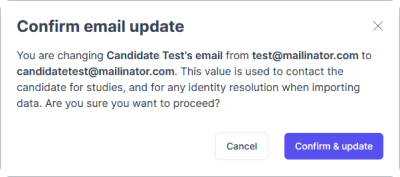
- When editing an email address, you will be prompted to confirm the change to ensure the change is intentional.
From the list view (with the Email column displayed) :
- Find the candidate that you want to update.
- Click on their current email address and make the appropriate changes.
- Press Enter/Return or click out of the field.
- When presented with the prompt shown above, review the details.
- Click Confirm & update if all looks correct, or click Cancel if you change your mind.
- Changes are automatically saved and confirmed by a green message in the bottom left.
From within the Candidate profile:
- Find the candidate that you want to update.
- Click on their name to open their profile.
- Click on their current email address and make the appropriate changes.
- Click on Create *email address value to apply the changes.
- Changes are automatically saved and confirmed by a green message in the bottom left.
Opt-In
- Review our Candidate Opt-in Options (User options) guide.
All other attributes
From the list view (with the relevant column(s) displayed) :
- Find the candidate that you want to update.
- Click on the current value of the attribute that needs to be updated and make the appropriate changes.
- Select an option from the dropdown (if there is one), or click Create *value to create the new value.
- If the attribute is True/False (boolean), select Yes, No, or Clear.
- Changes are automatically saved and confirmed by a green message in the bottom left.
From within the Candidate profile:
- Find the candidate that you want to update.
- Click on their name to open their profile.
- Click on the current value of the attribute that needs to be updated and make the appropriate changes.
- Select an option from the dropdown (if there is one), or click Create *value to create the new value.
- If the attribute is True/False (boolean), select Yes, No, or Clear.
- Changes are automatically saved and confirmed by a green message in the bottom left.
Core Candidate Attributes (Built-in System Attributes)
- name — Text — Full name of the candidate
- opted_in — Boolean — Whether the candidate agreed to be contacted for future research
- unsubscribed_at — Date + time — Timestamp when they unsubscribed (if applicable)
- consented_at — Date + time — Timestamp when they gave consent for future research
- opt_out_url — URL (hidden) — URL the candidate can use to unsubscribe
- first_name — Free text (hidden) — First name
- last_name — Free text (hidden) — Last name
- phone_number — Text — Contact phone number
- email — Text (hidden) — Email address (also used as the unique identifier)
- timezone — Text — Auto-detected timezone at signup
- completed_participations_count — Number — Total completed studies
- invited_participations_count — Number — Total studies they were invited to
- responded_participations_count — Number — Total studies they started/applied/booked
- all_time_usd_amount_in_cents — Number — Total incentive amount earned (all time)
- current_year_usd_amount_in_cents — Number — Incentive amount earned in the current year
- average_rating — Number — Average participant rating
External / Respondent Attributes (Third-Party Recruitment)
Created when candidates respond via sources like Respondent:
- respondent_linkedin — URL — LinkedIn profile
- respondent_skills — Multiple choice — Skills
- respondent_job_title — Text — Job title
- respondent_job_functions — Multiple choice — Job functions
- respondent_company — Text — Company
- respondent_company_size — Text — Company size
- respondent_country_code — Text — Country code
- respondent_location — Text — Primary location
- respondent_gender — Text — Gender
- respondent_age — Text — Age
- respondent_education_level — Text — Education level
- respondent_ethnicity — Text — Ethnicity
- respondent_household_income — Text — Household income
- respondent_industry — Multiple choice — Industry
- respondent_seniority_level — Text — Seniority level
Default Custom Candidate Attributes
These are created automatically for each account:
- company — Text
- title — Text
- location — Text
- notes — Free text
Built-In Participation Fields (Stored on Participation Record)
Core Identification
- id — Unique participation ID
- token — Unique participation token
- status — Current status (e.g., fresh, invited, applied, shortlisted, approved, requested, booked, completed, rejected, started, no_show, opted_out, canceled)
- source — How they were added (screener, invite, shortlist, request, sidebar, direct, profile, calendly, nylas_booking, time_proposal, library, incentive)
Timestamps
- created_at — Created timestamp
- updated_at — Last updated
- requested_at — Requested
- completed_at — Completed
- applied_at — Applied
- invited_at — Invited
- rejected_at — Rejected
- booked_at — Booked
- started_at — Started
- shortlisted_at — Shortlisted
- no_show_at — Marked no-show
- opted_out_at — Opted out
- consented_at — Consented
- interview_at — Scheduled interview
- canceled_at — Canceled
- thanked_at — Thank-you sent
- reschedule_requested_at — Reschedule requested
- waitlisted_at — Waitlisted
- first_booked_at — First booking timestamp
Study-Specific Data
- incentive_in_cents — Incentive amount
- incentive_fee_in_cents — Incentive fee
- incentive_coupon — Incentive coupon code
- duration_in_minutes — Session duration
- rating — Rating given
- again — Would work with again (boolean)
Relationships
- project_id / study — Study reference
- customer_id — Candidate reference
- moderator_id — Moderator
- requester_id — Requested by
- team_id — Associated team
- external_candidates_platform_id — External platform ID
- external_identifier — External identifier
Other Fields
- consent_info — JSONB — Consent metadata
- extra_participants — JSONB — Additional participant info
- action_required — Boolean — Whether action is needed
- external_completion_url — External completion link
- in_request_batch — Boolean — Added via batch
- join_url — Join link
- external_conversation_id — External messaging ID
- external_status — External platform status
- cancelation_reason — Cancelation reason
Have Questions?
Please reach out to us in the chat or at [email protected]!
