Table of Contents
How do I add candidates to my study?
 Updated
by Billy Dowell
Updated
by Billy Dowell
Adding candidates to a study
There are four ways to add candidates to your study:
- CSV import
- Add existing candidates
- Via link
- Invitation via candidate profile
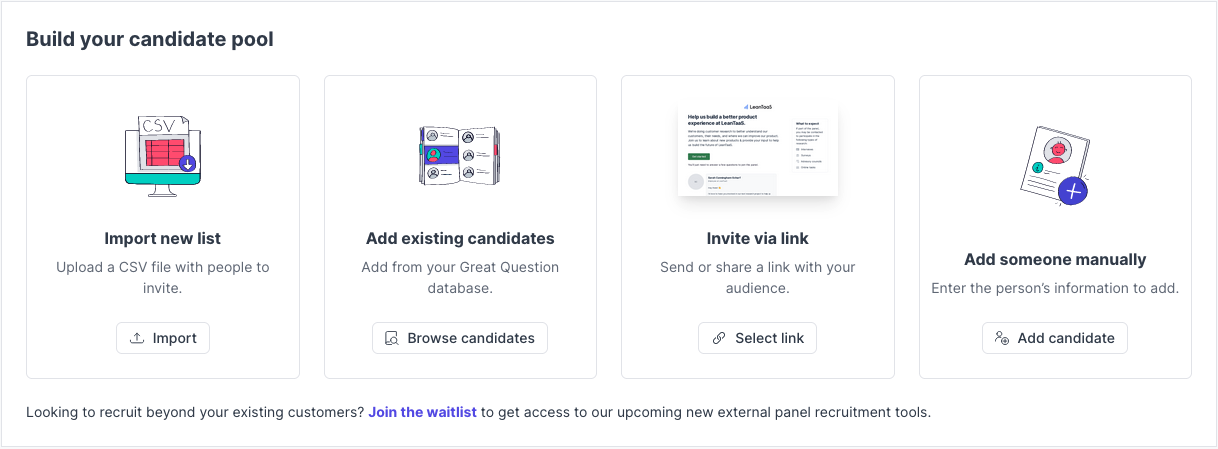
CSV Import
- Please see our Importing Candidates guide.
Add Existing Candidates
Follow the steps below, or check out Participant Segments.
- Select Add existing candidates.
- If you want to select certain candidates, follow the Find Candidates Using... sections. If not, skip to Add Candidates to the Study.
Find Candidates Using the Search Bar:
- Click into the search bar, just under All Candidates.
- Start typing the candidate's first name, last name, or email address.
- Matching candidates will automatically be filtered as you type.
Find Candidates Using Filters:
- Click + Filter to open the dropdown menu.
- Either type in the attribute that you would like to filter by, or select one from the list.
- Once you have found the attribute you would like to use, type or select the options of that attribute you would like to apply.
- If you want to view your participant list with no filters, click the Clear icon on the far right, or click the X next to the filters you want removed.
Add Candidates to the Study:
- Check the box next to the names of the candidates you want to add, or check the box next to Name to add all candidates.
- Click Shortlist to study.
Via Link
First, make sure you've customized the landing page (or calendar page) from the Pages tab on the left hand toolbar inside your study. This is what participants will see when they join via the URL.
- Select Invite via link.
- Choose which link you want to share and click Copy Link.
- Distribute as you see fit!
URLs can be shared anywhere you want to recruit from—like site intercepts, newsletters, email footers, and more.
Consider adding URL parameters to map custom attributes to the participants who join your study via the URL, so they can be added as filters later.
Invitation via Candidate Profile
This option is done from within the candidate profile, and not from within the study page.
- Click on the candidate's name, from anywhere that you see the candidate.
- e.g., Candidates page, Dashboard, etc...
- Click on the Compose button.
- Bottom left corner for profile slide-out.
- Top right corner for full page profile.
- Select Participation Invite or Screener Invite
- In the new view, search for and select the study you want to invite the candidate to.
- Review and confirm your email is correct.
- Click Send Invite.
FAQ
Is there a size limit on CSV imports?
- There is no limit on file size or number of attributes. The number of candidates you are able to import is limited by the database size established in your plan.
Have Questions?
Please reach out to us in the chat or at [email protected]!
