Table of Contents
Custom Study Attributes
 Updated
by Billy Dowell
Updated
by Billy Dowell
Use Custom Study Attributes to better organize and categorize your and your team's studies.
Custom Study Attributes (aka Study fields), much like candidate attributes, are used to help add details, sort, and filter your studies by using key terms that will help you compile and share your data and findings.
Both Admins and Creators can add attributes to studies. Only Admins can access, edit, and remove attributes from the Custom Attributes > Study Attributes page.
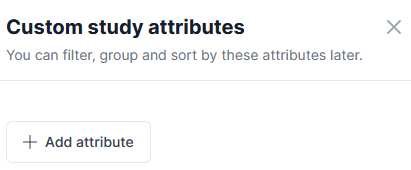
How to Add Study Attributes within a Study
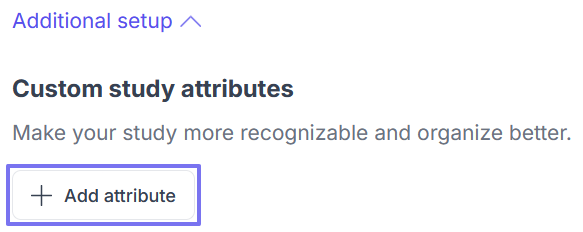
- Click on the study that you want to update.
- Access the Plan step.
- Click Additional setup to show more options.
- Click on +Add attribute.
- Type in the name of the attribute.
- If there is no attribute, select Enter or create new attribute to create a new one. Then fill out the Label and Type in the pop-up.
- If the attribute you searched for does exist, select it.
- Fill in the value of the attribute.
- The value automatically saves when clicking away from the text area.
How to Add Study Attributes within the Account
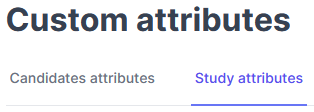
- Admins, navigate to your account settings.
- Click Custom Attributes.
- Click Study Attributes.
- Click New Attribute.
- Give it a name (key will automatically generate).
- Select the attribute type (number, text, etc.)
- Optional: Check the boxes to indicate PII or if you would like to use the attribute as a URL parameter.
- Click Create.
How to Manage Study Attributes within the Account
- Admins, navigate to your account settings.
- Click Custom Attributes.
- Click Study Attributes.
- Click edit next to the name of the attribute you want to change.
- Update the name.
- Click Save.
How to Replace the values of a Custom Study Attributes within the Account
- Go to the Candidates page
- Filter for the custom study attribute
- Enter the value for the custom study attribute
- Select all Candidates
- Click on Manage and then Edit
- Select the value and then enter the new desired value
- Click Update on bottom left corner
Important Notes:
- Two attributes cannot have the same name.
- Ex: “Product Type” can only be used once and can only have one key.
- An attribute’s key cannot be changed. A new attribute would need to be created. Then, either the name of the previous attribute can be changed, or deleted if it is no longer needed.
Have Questions?
Please reach out to us in the chat or at [email protected]!
