Table of Contents
Plan and Billing Settings
 Updated
by Billy Dowell
Updated
by Billy Dowell
Update plans and billing settings in Great Question
If you're looking to update your payment methods, add a new credit card on file, update your billing information, or download your Great Question receipts/invoices, this guide is for you.
Only Admins can manage billing and payment information.
Access Billing
- Navigate to your account settings.
- Select Billing from the options under the account name.
Updating Billing
As you scroll down, you'll be able to:
- View and change your plan under Current Plan.
- Review how many seats are available, and how many are being used, under Seats.
- Add new/additional payment methods, which can be handy if you have multiple teams with different budgets running research, under Payment Method.
- Add billing information that will appear on your invoices and receipts, such as VAT IDs or tax numbers, under Billing Information.
- View and download your Great Question invoices (for funds added to the account via generated invoices), under Invoices.
Changing your plan
- Under Current Plan, click Choose a plan.
- Select the plan you want to use and save.
However, as always, it may be best to contact us first. Feel free to contact [email protected] to chat.
Adding payment methods
- Under Payment Method, click Add payment method.
- Fill out the card information.
- Once the information has been added, review the Save your info for secure 1-click checkout with Link option.
- Click Add card.
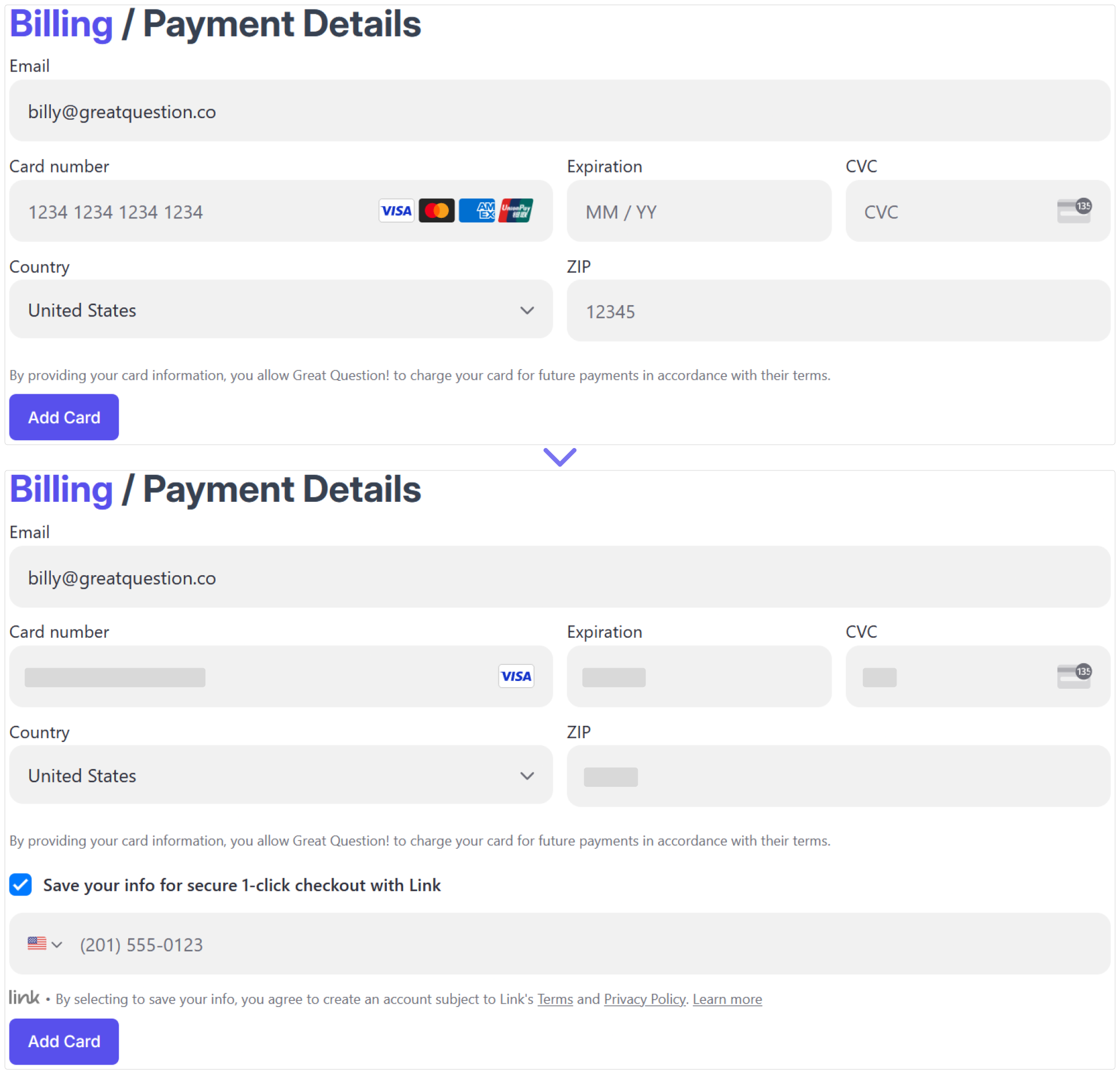
Adding a label to your payment methods
- Under Payment Method, locate the card you want to update and click Rename.
- In the newly displayed field, type in the name/label that you would like applied.
- Click Save.
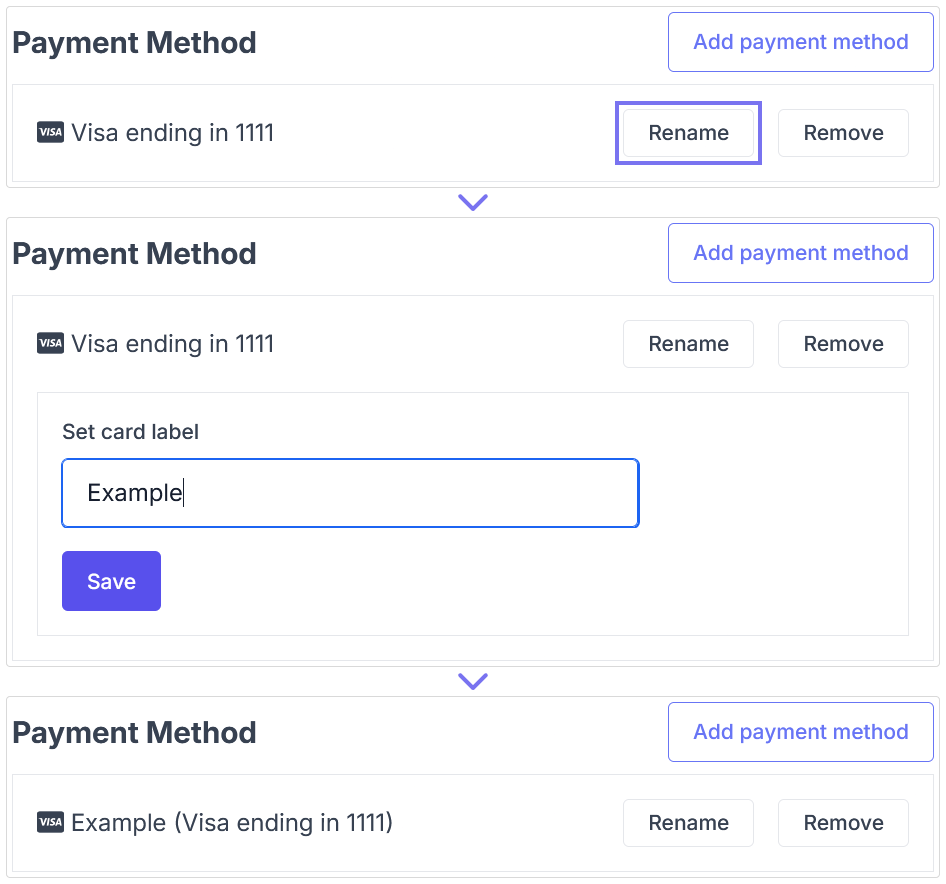
Removing payment methods
- If you have more than one payment, you can remove all but the one used to cover the cost of your plan.
- If you need to remove the one that is for your plan, please reach out to us in the chat or at [email protected].
Removing a payment method CANNOT be undone. The payment method would need to be added again if it were removed by mistake.
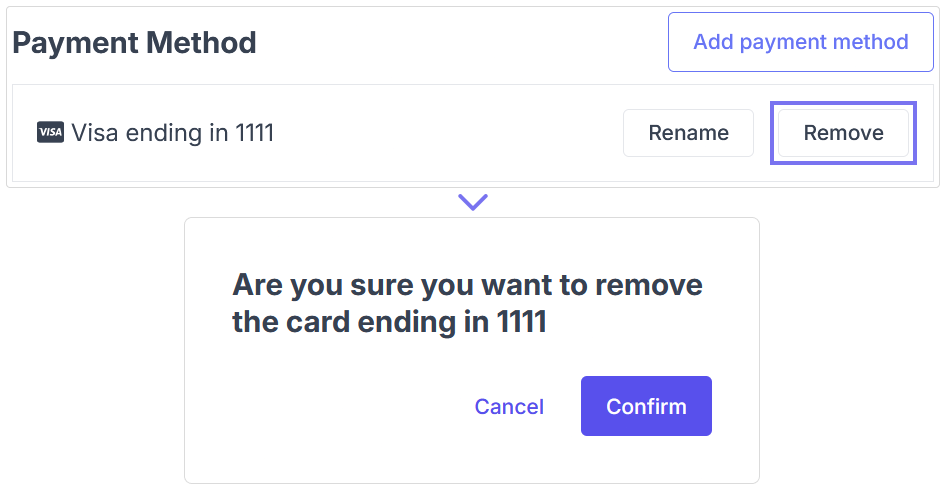
Generate an invoice to add more funds
If no incentives have ever been sent
- Admins for accounts on the Enterprise plan, open the Incentives page.
- Click on the Create an invoice button towards the bottom middle, or right, depending on screen size.
- Fill out the information in the modal that comes up.
- Click Create invoice.
- An email will be sent to the account owner containing the invoice.
- If you need this email sent to someone else, such as your finance team, please reach out to us in the chat or at [email protected].
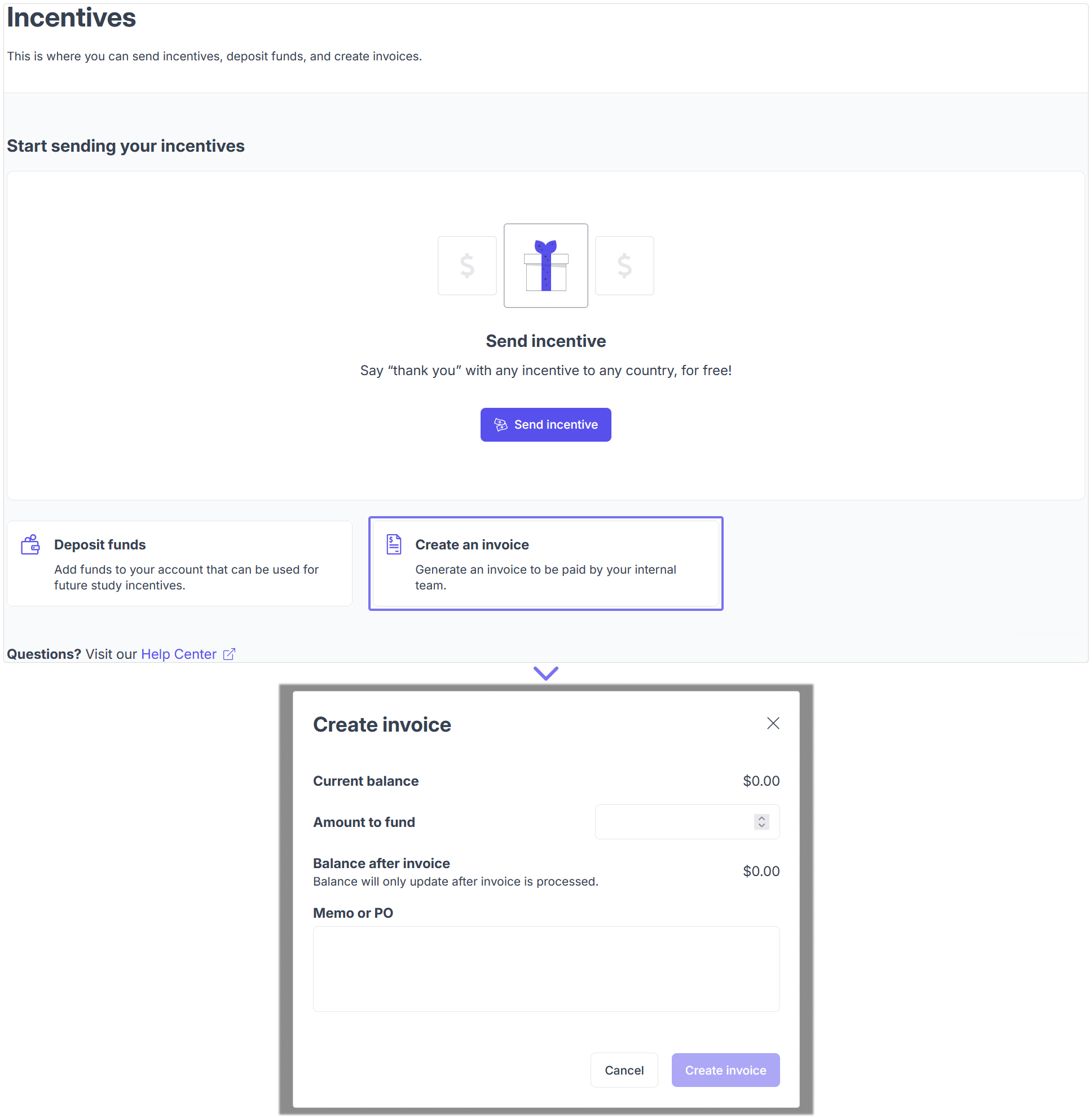
If incentives have been sent before
- Admins for accounts on the Enterprise plan, open the Incentives page.
- Click on Manage wallet in the top right.
- Select Create invoice...
- Fill out the information in the modal that comes up.
- Click Create invoice.
- An email will be sent to the account owner containing the invoice.
- If you need this email sent to someone else, such as your finance team, please reach out to us in the chat or at [email protected].
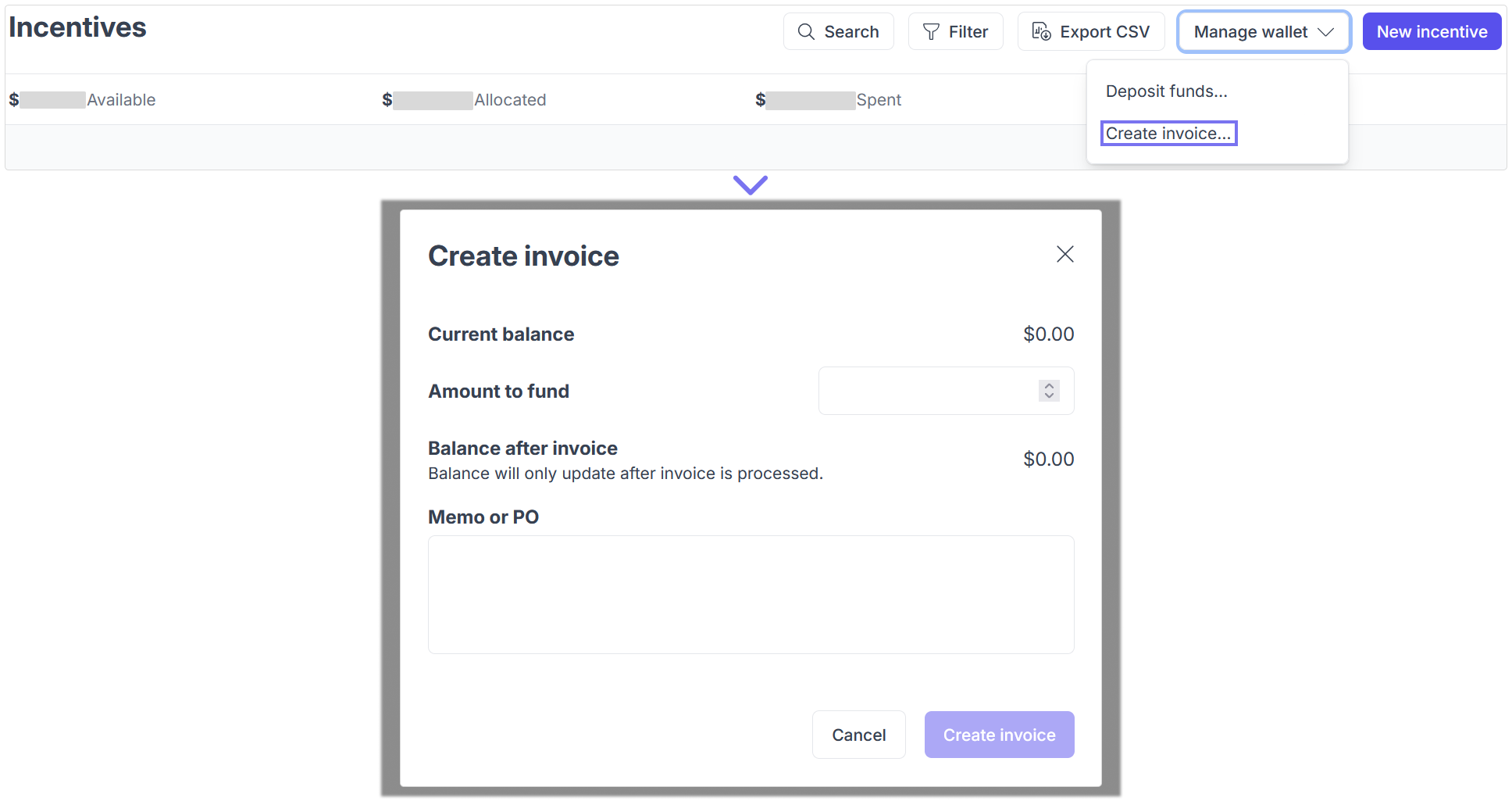
Updating billing information
- Under Billing Information, click Add information.
- Type in the information that you want to show on your invoice, or edit what is already there.
- Add any additional information to all of your receipts such as your VAT ID, full business name, and address.
- Click Save information.
Viewing and Saving Invoices
- While in the Billing page, invoices are displayed in a list, under the Invoices header.
- Click on the download icon in the Receipt column if you want to view and save a PDF copy.
Any other billing concerns, just reach out to [email protected].
Have Questions?
Please reach out to us in the chat or at [email protected]!
