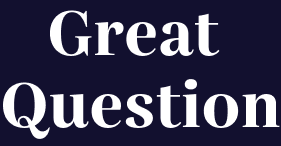Table of Contents
Great Question AI
 Updated
by Billy Dowell
Updated
by Billy Dowell
Great Question AI
Use AI suggestions within Great Question to query studies, generate comprehensive reports and summaries, and streamline tedious and repetitive tasks on the platform. 🎉
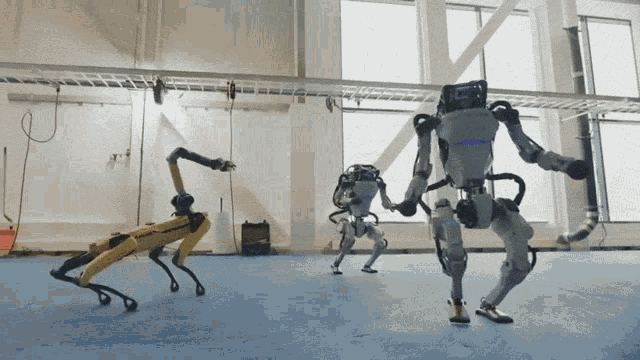
How does Great Question use AI, and is it secure?
- Great Question's AI features help you synthesize and make sense of your research, and reduce the time it takes to complete tedious and repetitive research tasks.
- How it's used:
- Please follow along below until you reach How to use Great Question AI (or click here).
- Security Details:
- Terms and Conditions
- Your candidates' personal identifiable information (PII) is not shared with OpenAI.
- Our AI engine does not use PII to generate suggestions.
- Great Question and Open AI, our vendor partner, are both SOC-2 Type II compliant.
- Your data will not be used by OpenAI for training future models.
- All data is covered by Transport Layer Security (TLS) and is encrypted.
How to enable AI for the account
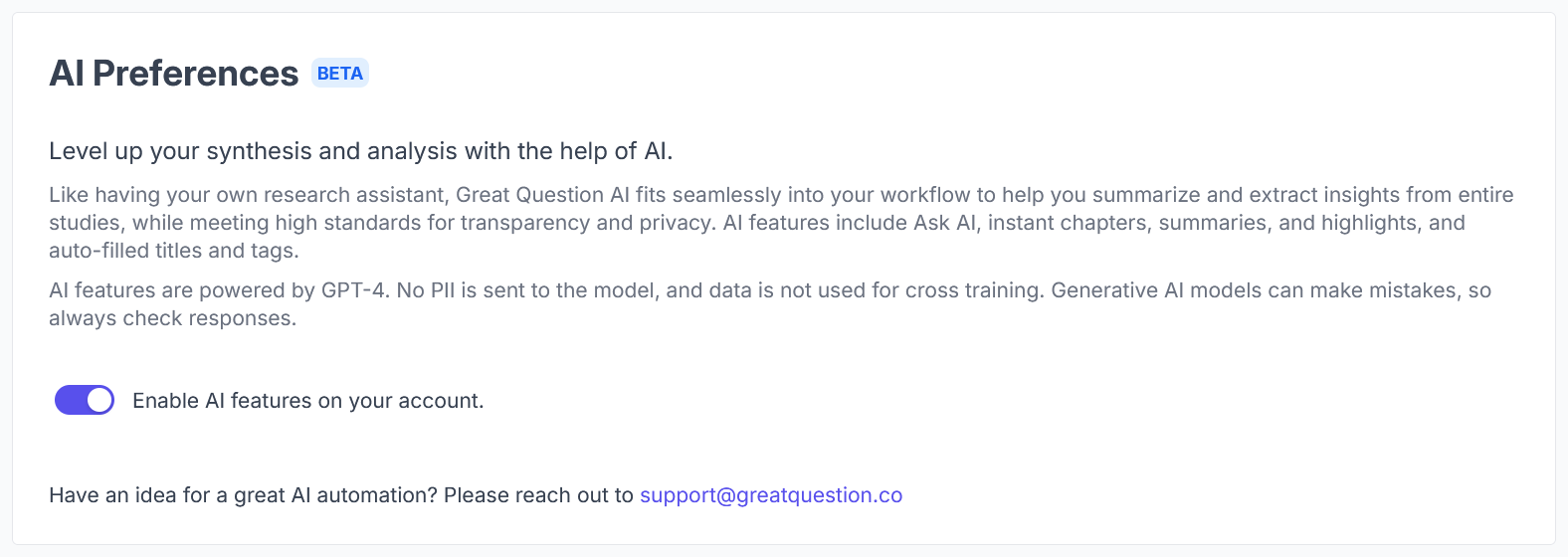
- Click on your name in the top left corner and select Settings.
- Click on AI preferences.
- Review the feature details.
- Toggle on Enable AI suggestions on your account.
- The feature will be enabled for everyone on the account.
- Review and accept the terms and conditions.
- Review the option to backfill existing data, check the options that you want to backfill, and click Backfill data.
- A green message will show to indicate data is being backfilled.
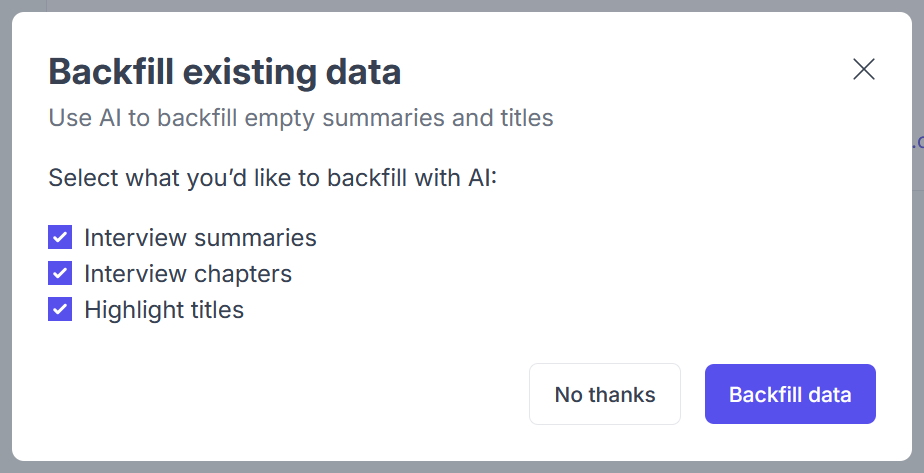
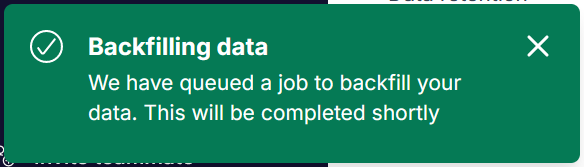
- A green message will show to indicate data is being backfilled.
Review or Change AI settings
- Click on your name in the top left corner and select Settings.
- Click on AI preferences.
- Review the feature details and change anything that you feel needs to be changed.
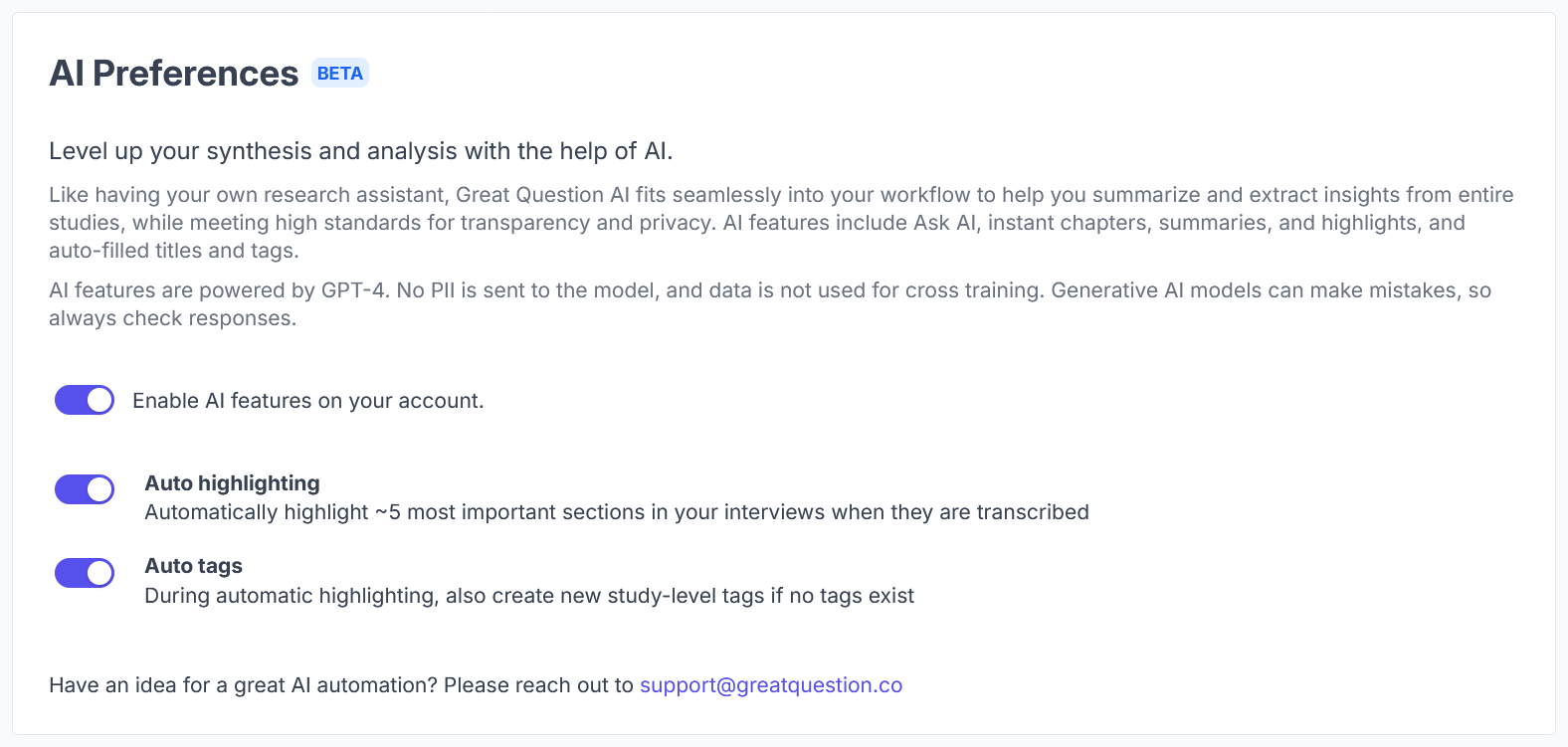
How to use Great Question AI
Ask AI
Ask AI is a feature that allows you to ask questions about interviews and studies to support the synthesis process.
- Ask your studies anything in plain language.
- Find specific passages in interviews and get direct answers to your research questions.
- Generate comprehensive reports and summaries with ease.
Ask AI is available for:
- Video call studies with at least 1 valid interview.
- Any video call interview with a transcript.
- Unmoderated studies and recordings.
To launch Ask AI:
- Click on the Ask AI bubble in the bottom right corner of the screen. The bubble is shown on the dashboard and most study and interview pages.
- The bubble has three states:
- White background: you cannot ‘chat’ with the content on the current page, but you can open and select a valid scope for the chat.

- Color background with outline icon: Click to start a new chat with the content on the current page.

- Color background with white icon: Click to resume a previous chat.

- White background: you cannot ‘chat’ with the content on the current page, but you can open and select a valid scope for the chat.
- Click on the Ask AI button on the header of a study or interview.
- Note this will always start a new chat, unless you have an active chat session with the interview/study you’ve selected
- Click on the small Ask AI icon on study or interview cards
Using AI Chat:
- If it is not selected already, select a valid scope for the chat.
- This is the content you want to interact with: Video call studies with at least 1 valid interview & Any video call interview with a transcript.
- Click on Ask AI in the top-right corner of the session, for example.

- In the side panel that opens up, click into the text box at the bottom and type your question or request.
- e.g.
- What is the interviewee's daily work flow?
- In bullet points, what were the interviewee's top feature requests?
- Summarize the interview in 50 words or less...
- e.g.
- Allow the AI to process the question or request, and it will then type out a response.
- Copy and paste the response data somewhere, like the Notes section of the interview room, or anywhere else that you would like to keep the data.
- Use the copy link option in the top right corner to share a link to the chat results with members of your team.
- Ask AI history can also be seen via Ask AI History, in the menu options after clicking on your profile. More on this below.
- Use the thumbs up/down to provide feedback about the AI's response.
- This is recommended to help the AI provide better data over time.
Additional info:
- You can browse the platform without affecting your chat session.
- You can close and resume the chat by clicking the bubble.
- Clicking hyperlinked quotes in AI responses will take you to the relevant page (e.g. interview page) and jump to the correct time of the video.
- You can copy a link to the chat, or copy the response to clipboard.
Accessing previous Ask AI requests
Previous Ask AI requests can be viewed via Ask AI History, and will only contain your requests. Other user's requests will not be shown. However, any links copied from this page can be shared and viewed by other users on the account.
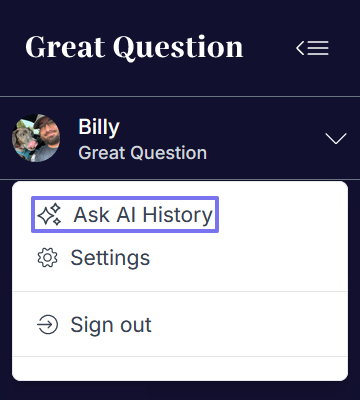
To view your previous requests:
- Click on your profile, in the left-side menu.
- Click Ask AI History.
- Review the activity history and click on the request that you would like to view.
- The response data, as well as the related session, will be shown.
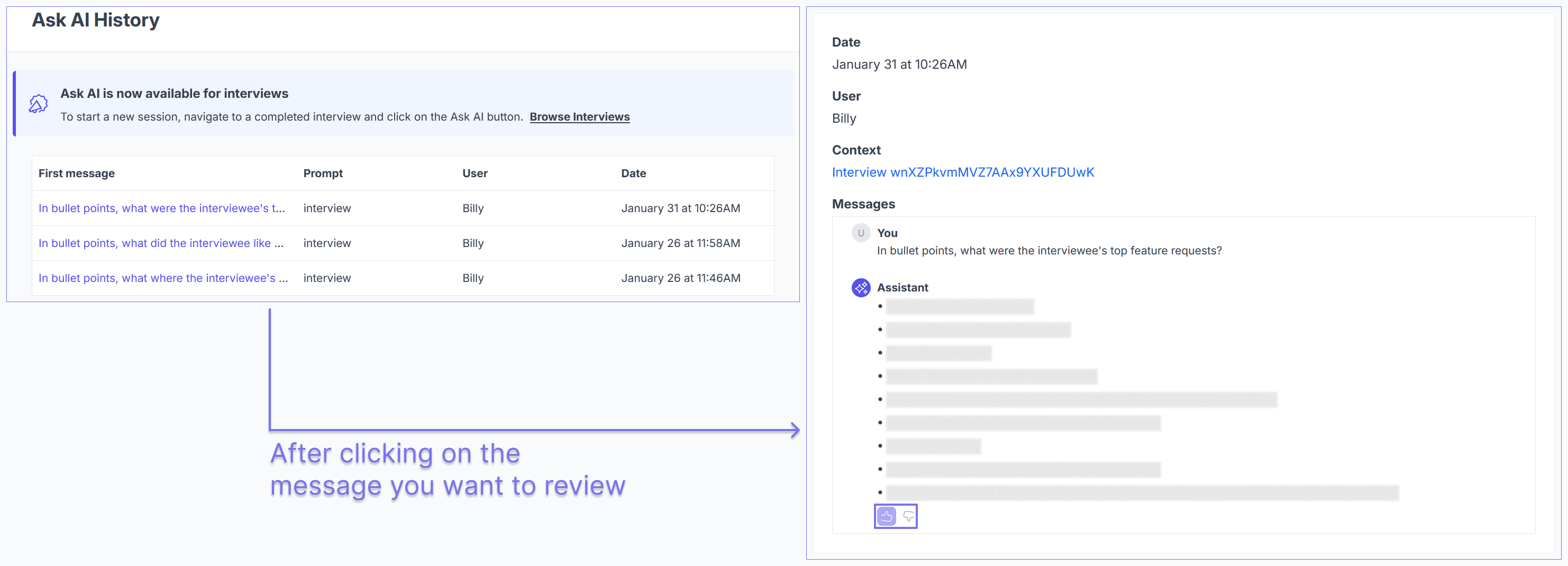
Interview Chapters
Chapters, located just below the video, are automatically generated for interviews once they are finished processing.
- With auto-scroll enabled, click on the timestamps or headings to jump to that section of the video and transcript.
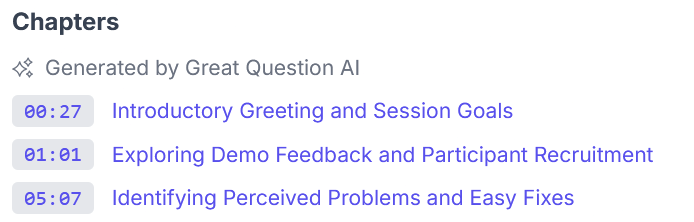
Interview Summaries
Summaries are automatically generated for interviews once they are done processing, and can be seen just under the recording when viewing the interview room in full page view.
Auto-highlighting
Top highlights are created for interviews once they are done processing
- If you have no tags set up, the AI will generate a set of tags for you
Study Titles
Studies will have titles automatically suggested, and can be accepted or rejected by clicking the green check or red x.
- Studies must have a Research goal in order for AI to generate titles.
Study titles can also be manually generated later:


- Next to every study title, there is a Suggest title button, indicated by the three little stars.
- Click on the button.
- Review the suggestion.
- Click the green check to accept, or the red x to reject.
- If rejected, you can click on the button again to suggest another title.
Highlight Titles
Highlights will have titles automatically suggested.
- Highlight titles are generated based on the content and applied tags (if any).
Highlight titles can also be manually generated later:
- Next to every highlight title, there is a Suggest title button, indicated by the three little stars.
- Click on the button.
- Review the suggestion.
- Click the green check to accept, or the red x to reject.
- If rejected, you can click on the button again to suggest another title.
Suggested Tags
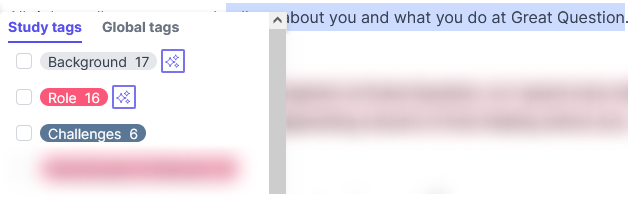
Tags can be suggested based on the selected/highlighted text:
- AI will only suggest existing tags.
- Select the text that you want to create a highlight for and apply a tag to.
- Enough text must be selected in a way that makes sense, such as full sentences, in order for AI to suggest any tags.
- Review the tags suggested, indicated by the three little stars.
- Check the box next to the tags that you want applied.
FAQ
How can we be sure that Ask AI responses do not contain hallucinations?
- Hallucination is rare, because the AI is not relying on the knowledge it has from its own training – rather, it is instructed to only make statements and quotes from the context document that we supply it with. When it generates quotes, we find the corresponding section of the transcript and hyperlink it, providing assurance that the quote is verbatim.
Have Questions?
Please reach out to us in the chat or at [email protected]!