Table of Contents
Custom Branding
 Updated
by Billy Dowell
Updated
by Billy Dowell
Custom Branding for Your Participant Experience in Great Question
Customize your participant experience by changing logo placement and content color to match your company's brand. Updating your branding in Great Question will provide familiarity for your participants, bringing over that connection they already have with your company.
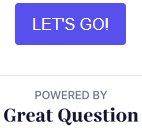
Where to make branding changes
- Click on your name/profile in the top right corner
- Click Settings
- Under your account name in the Settings menu, click on Branding
- Can also be accessed here.

Changes that can be made
There are currently five changes that can be made, but they impact multiple areas. Below are the five changes, and we'll go over what they change as you go through this guide:
- Logo used for the account and placement
- Logo can be updated here, or in the account profile settings.
- Primary text color
- Primary text color is going to be your headers, paragraph text, and other basic text (i.e. date numbers in the scheduler, text in landing pages, etc...)
- We recommend leaving primary text a dark color. This is just an example of how they look when changed.
- Secondary text color
- Alternate and background text. See examples below for clarification.
- Primary button color
- This will be the body of the button. As well as other parts of different button types. See examples below for clarification.
- Secondary button color
- This will be the of the button text.
Default Colors
Example of changes made
Logo upload and placement
Follow the steps and details in our Change Your Company Logo guide.
Logo placement affects where your logo will be placed in emails, and the options are:
- Left, Center (default) , or Right aligned
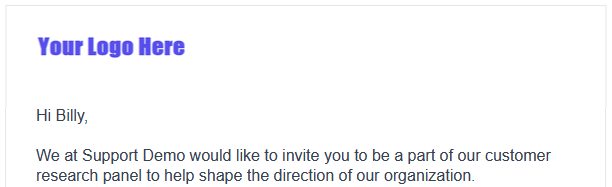
The body of the email is changed by the primary text color ♥. There is no text changed by the secondary text color ♥. The button is changed by the primary button color ♥. The button text is changed by the secondary button color ♥.
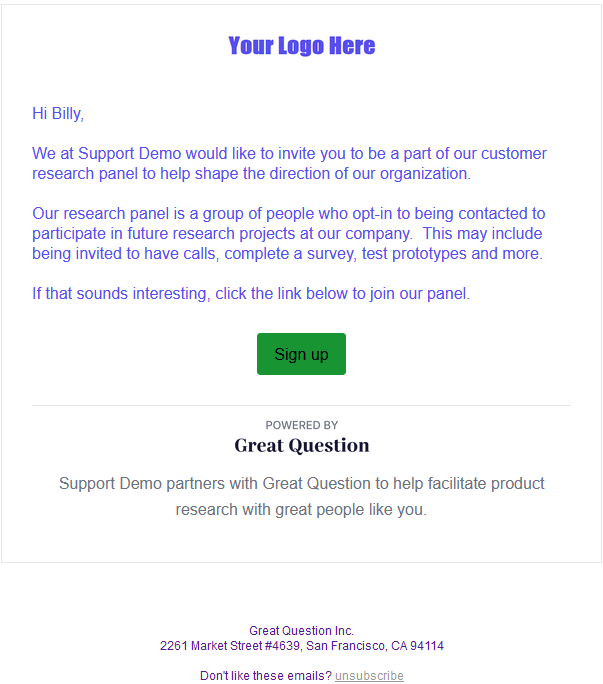
Landing pages
The header and body of the landing page is changed by the primary text color ♥. The text below the button is changed by the secondary text color ♥. The button is changed by the primary button color ♥. The button text is changed by the secondary button color ♥.
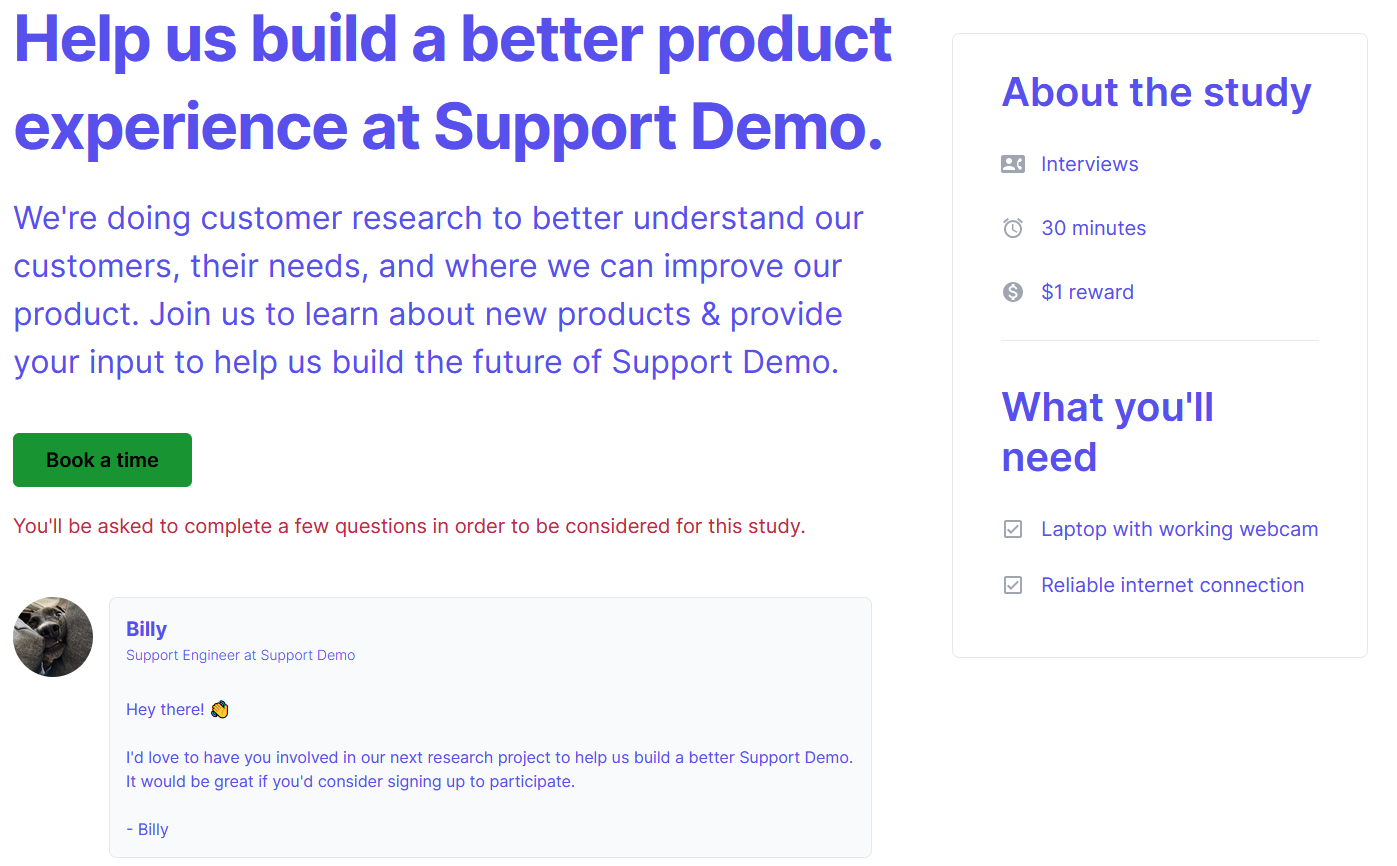
GQ Scheduler and confirmation pages
All text and primary numbers are changed by the primary text color ♥. The account name, passed dates, location (confirmation pages), and change button outlines are changed by the secondary text color ♥. The buttons, time and date outlines, selected dates, and change button hover (seen on Reschedule button) are changed by the primary button color ♥. The button text is changed by the secondary button color ♥.
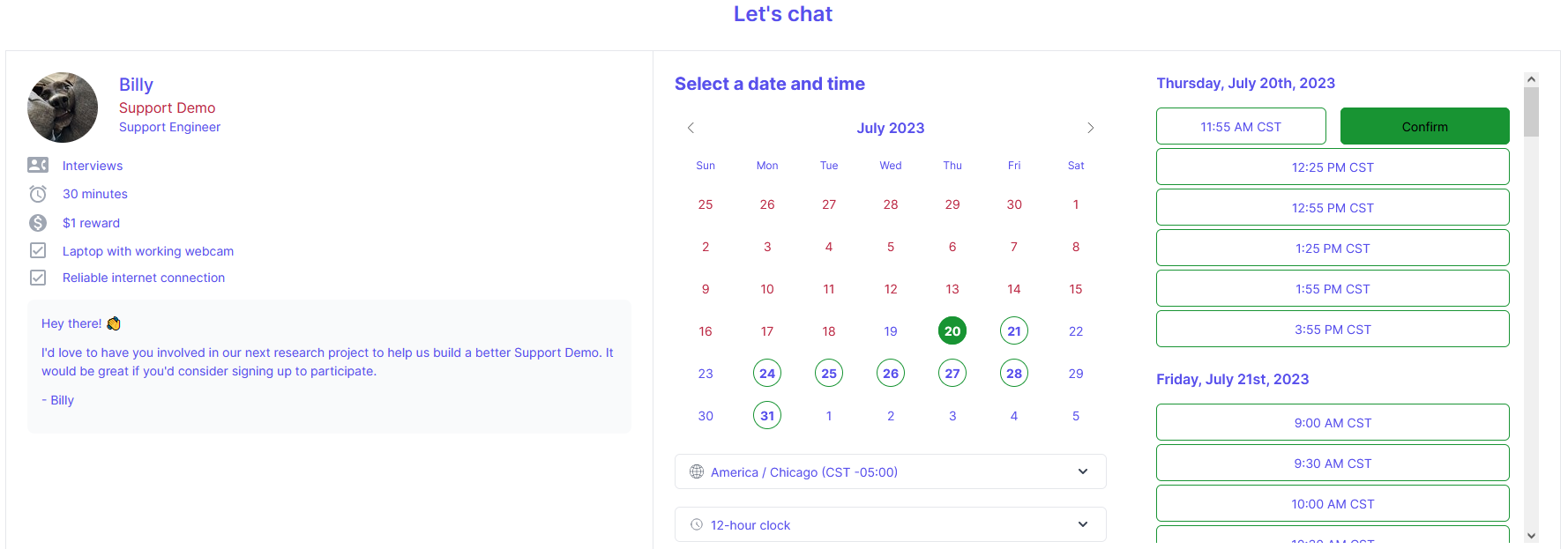
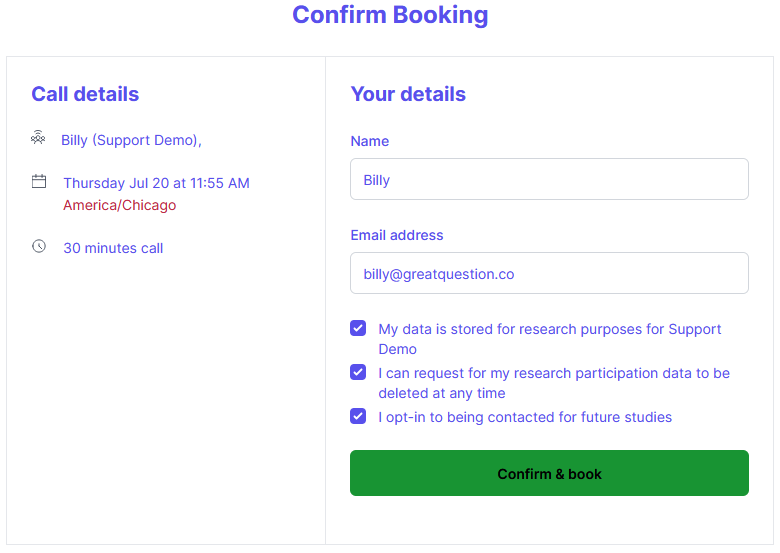
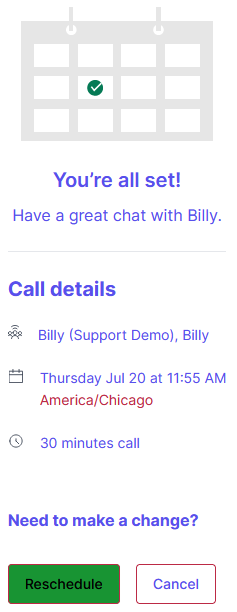
Screeners Surveys and Signup forms
The header and body of the form is changed by the primary text color ♥. The number of questions at the bottom is changed by the secondary text color ♥. The button and select buttons are changed by the primary button color ♥. The button text is changed by the secondary button color ♥.
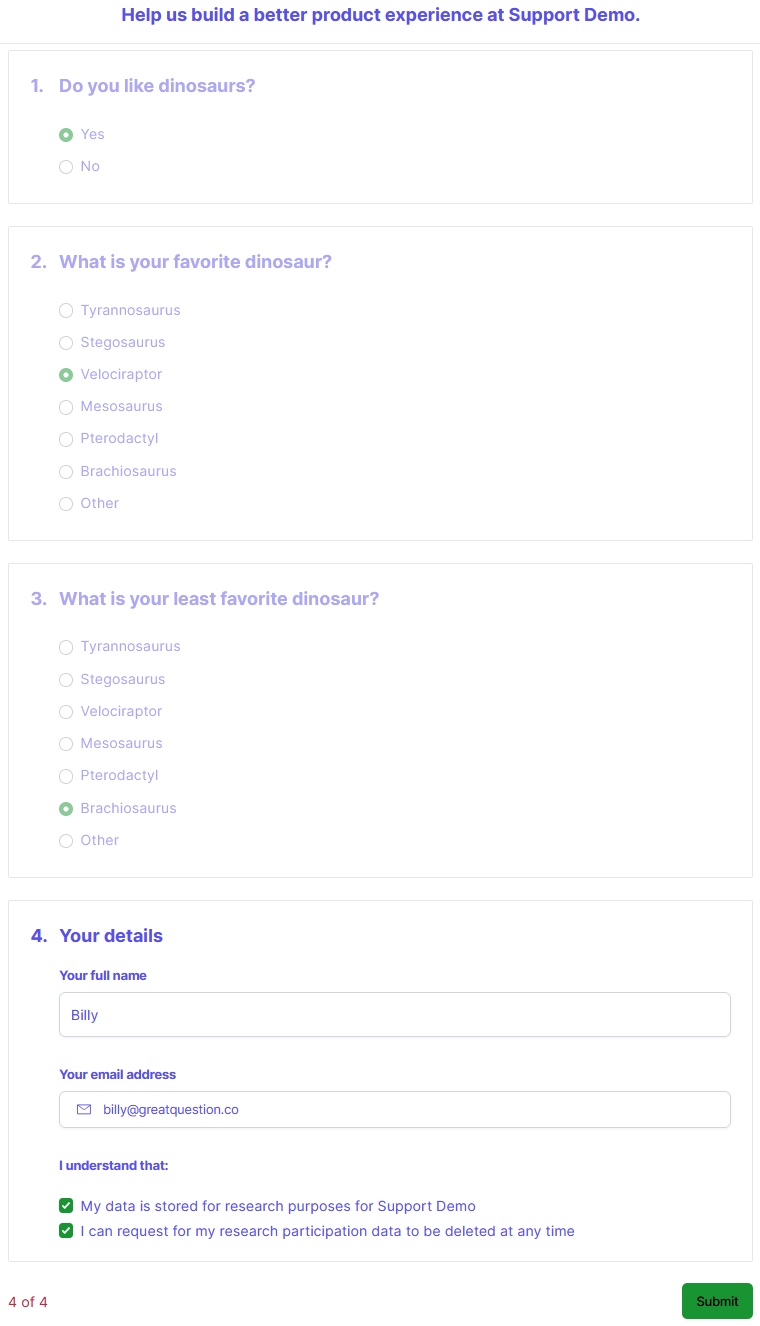
Reset all default colors
To reset all the default colors:
- Access your account Settings
- Under your account name in the Settings menu, click on Branding
- Click Edit
- Click Reset to Default
- A green confirmation message will show in the bottom left corner.
- Click Save
- Click Confirm in the popup modal to confirm changes.
Limitations
- These changes are not applied to emails that are from [email protected]. You must use your own integrated email to send from.
Have Questions?
Please reach out to us in the chat or at [email protected]!
