Table of Contents
Participant Management for Focus Groups
 Updated
by Billy Dowell
Updated
by Billy Dowell
Managing your participants within Focus Group studies
Looking for details on the different participant management features? You are in the right place!
There is a lot of great information and helpful tips in this guide, so let's get to it!

Adding Candidates to Your Study
Please follow this guide.
Email Invitations
Once you have participants shortlisted to your study, it is time to start sending invitations!
- There are two possible options for sending initial communications:
- Screener Invites
- Participation Invites (aka Schedule Invites)
Screener Invites
Screener invites are emails sent to participants that you want to participate in a screener to gather information before offering them to schedule time with you.
To send a screener invite:
- Check the checkbox next to the name of the participant(s), or click the checkbox next to Name to send to the full list.
- Click Compose in the top right of the Participants view.
- Click Screener invite.
Once the invite has been sent, the participant(s) will be added to a Sent Screener list.
After the participant has completed the screener, they will be added to an Applied list.
- If you have Automatic review enabled, and they match your ideal answers, they will be offered to schedule an interview, and will be added to the Scheduled list after scheduling their interview.
Participation Invites
Participation invite emails are sent to participants that you want to schedule time with for an interview.
- This can be done with or without the screener enabled for your study.
- If you do not have a screener enabled for your study, this will be your only option.
To send a participation invite:
- Check the checkbox next to the name of the participant(s), or click the checkbox next to Name to send to the full list.
- Click Compose in the top right of the Participants view.
- Click Participation invite.
Once the invite has been sent, the participant(s) will be added to an Invited list.
After the participant has scheduled their interview, they will be added to a Scheduled list.
Checking In
After sending those initial communications, it is time to follow up, make adjustments (if needed), or just review settings.
Screener follow-ups
If you have participants that are in the Sent Screener list, and want to send them a "reminder", you can:
- Check the checkbox next to the name of the participant(s), or click the checkbox next to Name to send to the full list.
- Click Compose in the top right of the Participants view.
- Click Resend screener.
If you have participants that are in the Applied list, and want to send them an invitation to schedule an interview, you can:
- Check the checkbox next to the name of the participant(s), or click the checkbox next to Name to send to the full list.
- Click Participation invite in the top right of the Participants view.
Invitation follow-ups
Participants in the Invited list can be sent reminders, if it has been a while, and you want to try to reengage them.
To do so:
- Review your Settings > Automation settings to see if you have Send invitation reminders to candidates who do not respond after 24 hours. enabled.
- If so, review the participant's Invited at date, shown in the Invited at column, before manually sending a reminder. An automated one may be going out soon.
- If not, proceed to step 2.
- Review the participant's Invited at date, shown in the Invited at column, so that you know how long ago they were invited.
- If it has been 24+ hours (recommended):
- Check the checkbox next to the name of the participant(s), or click the checkbox next to Name to send to the full list.
- Click ⁝ in the top right of the Participants view.
- Click Invitation reminder...
Scheduled Interviews/Groups
Invites are sent, participants are participating, and they have their interviews scheduled. What now?
First, check next to their name to see if they have accepted their calendar invite.
- ✅ for events that have been accepted by the participant.
- ❓ for events that have been marked as "Maybe" by the participant.
- ❌ for events that haven been declined by the participant.
- Blank (no icon) means no action has been taken, which means it may be a good time to send an interview reminder email, asking that they confirm.
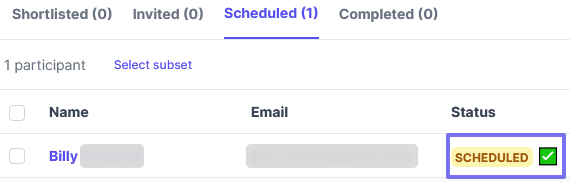
There are a few other things that can be done once participants are scheduled.
- Change the moderator, if needed.
- Send interview reminders or reschedule requests.
- Update participant stages based on their availability to attend.
- Kick your feet up and relax until it's time. You've earned it. 🥳
Interview Template
You may already have an interview template applied, but you can also add more information, jot some details down about their screener responses, or just review to make sure everything looks good and is ready to go before the interview.
Change Moderator
Not going to be available to conduct the interview because you are going on that sweet vacation you've been dreaming about for six months? No problem! You can change the moderator of the interviews by changing the study owner.
You can either check out Rescheduling, below, or:
- Click on the Collaborators section (profile icons in the top right of the study).
- Click into the Enter name or email field at the top of the modal.
- Search for the user you want to pass ownership to and select them when found.
- Click on the dropdown to the right and select Set as Owner.
- User must be an Admin or Creator role, and must have the necessary integrations to run the study.
- Optional: Remove yourself from the study.
- Click Done.
Interview Reminders
Now that the participants are scheduled, you want to make sure your participants do not forget. Time to remind them!
- Review your Automations settings to see if you have Send interview reminders to candidates 24 hours before their scheduled interview. enabled.
- If so, review the participant's Interview at date, shown in the Interview at column, before manually sending a reminder. An automated one may be going out soon.
- If not, proceed to step 2.
- Review the participant's Interview at date, shown in the Interview at column, so that you know how long ago they were invited.
- If it has been 24+ hours (recommended):
- Check the checkbox next to the name of the participant(s), or click the checkbox next to Name to send to the full list.
- Click ⁝ in the top right of the Participants view.
- Click Send reminder...
Reschedule Requests
Still excited about that vacation? Requesting your participants to reschedule is a must. Or if you just will not be available during the time they chose. (🤞 let's go, vacation)
- Check the checkbox next to the name of the participant(s), or click the checkbox next to Name to send to the full list.
- Click Reschedule in the top right of the Participants view.
- If you do not see this button, there are participants that were manually marked as scheduled. To confirm, check to see if the Interview at column is blank for the selected participant(s).
Updating Participant Stages
Every list, Shortlisted, Sent Screener, Scheduled, etc..., has an option to Mark as...
So depending on what stage you are looking at, you will see different options to...
- Mark as:
- Shortlisted - places the participant back in the shortlisted list
- Invited - places the participant in the invited list
- Scheduled - places the participant in the scheduled list
- Completed - places the participant and provides a prompt to send the Thank you email/incentive
- Canceled - places the participant in the canceled list and provides a prompt to send a cancelation email
- No-showed - places the participant in the no-showed list
- No shows can affect the participants' eligibility settings.
- Removed - places the participant in a removed list
How to do it?
- Check the checkbox next to the name of the participant(s), or click the checkbox next to Name to send to the full list.
- Click ⁝ (or Mark as..., depending on the list you are looking at) in the top right of the Participants view.
- Click the option that you want to set them as.
Completed Interviews ✨
Interview is done. Time to wrap things up.
Once the interview is done, there are a couple ways to mark someone as complete.
- Manually, as noted above.
- Automatically, with Mark participations as completed and pay incentives 24 hours after their interview, or Mark participations as completed 24 hours after their interview (no incentives used in study) enabled in Settings > Automation.
After marking users as completed, you will see a status next to their name that either says Completed or Sent thanks (shown when the Thank you email is sent).
- Admins: If a Thank you email that contained an incentive was sent, you can see the status of that incentive in the Incentives page.
Helpful Tips
Need to export your participant's responses from your screener?
- Click Screener responses on the left-side menu.
- Click on Summary or Individual.
- Either page will provide the same results.
- Click Export to CSV.
Have Questions?
Please reach out to us in the chat or at [email protected]!
