Table of Contents
Observer Rooms
 Updated
by Billy Dowell
Updated
by Billy Dowell
Using Observer Rooms
Observer rooms allow your team to sit in on live interviews without being in the interview room, relieving some of that pressure your participants may sometimes feel when there are six other faces on the call.

Reasons to use Observer Rooms
- Involve more stakeholders
- Invite your whole team, knowing that you do not need to introduce them all to your research participant. No additional apps, and no extra faces on your video calls.
- Great participant experience
- Make your participants feel at ease by keeping observers out of the interview room. Protect participant PII with separate calendar invites for participants, observers, and other researchers.
- Faster impact
- Leverage more perspectives and increase the impact of research by enabling your organization to participate directly in research, in real-time.
How to enable Observer Rooms in your study
- During the drafting stage, you can toggle the Live streaming enabled feature, just under the Location setting.
- That's it. 👍
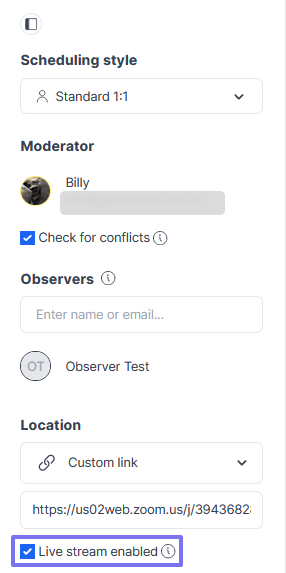
How does it work once enabled?
- After a participant schedules an interview, observers will receive a calendar invite containing a link to the observer room.
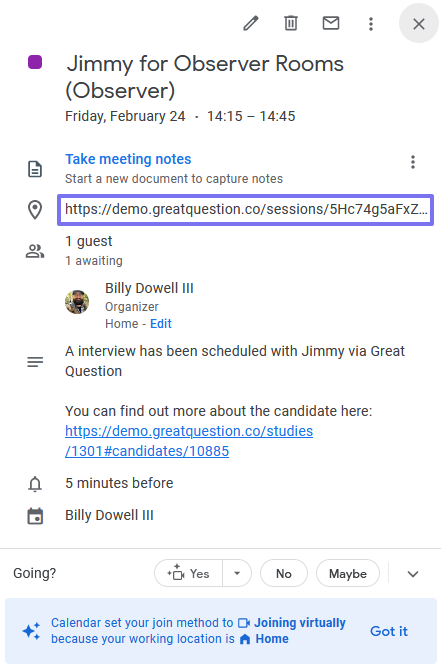
- Users/Observers will see a message in place of the video upload box prior to the interview going live.
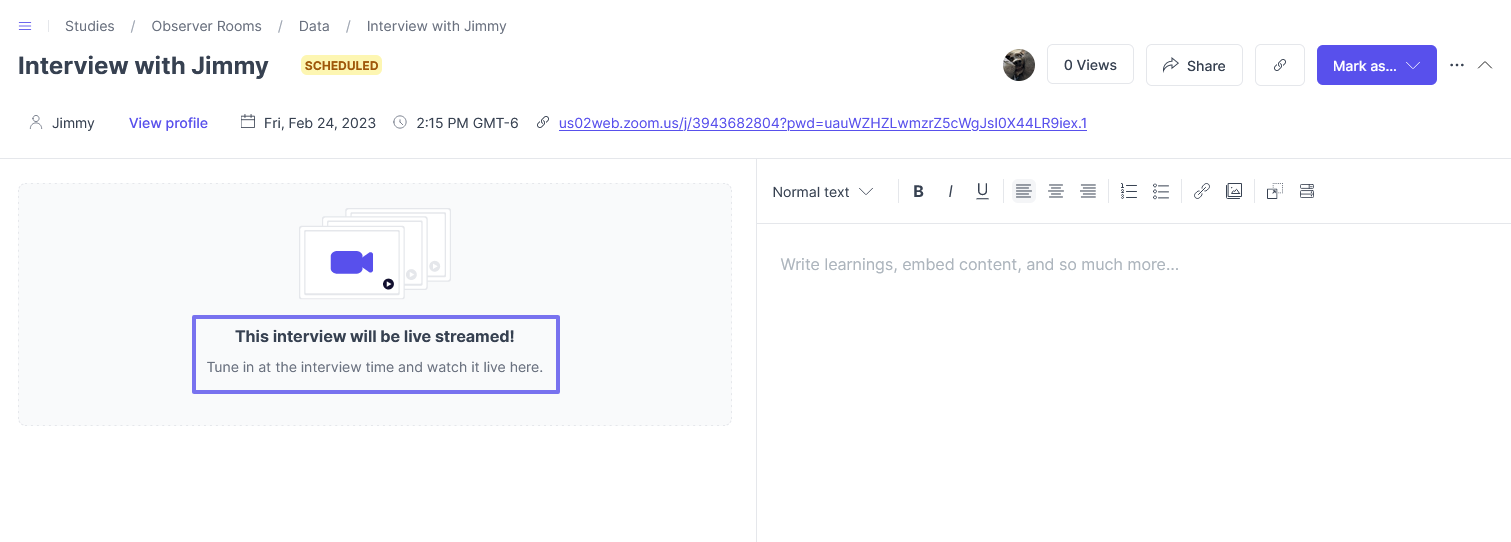
- Once the interview begins, the observer room will go live a few seconds after the session starts.
- A "participant" called Great Question Observer will be added to the interview.
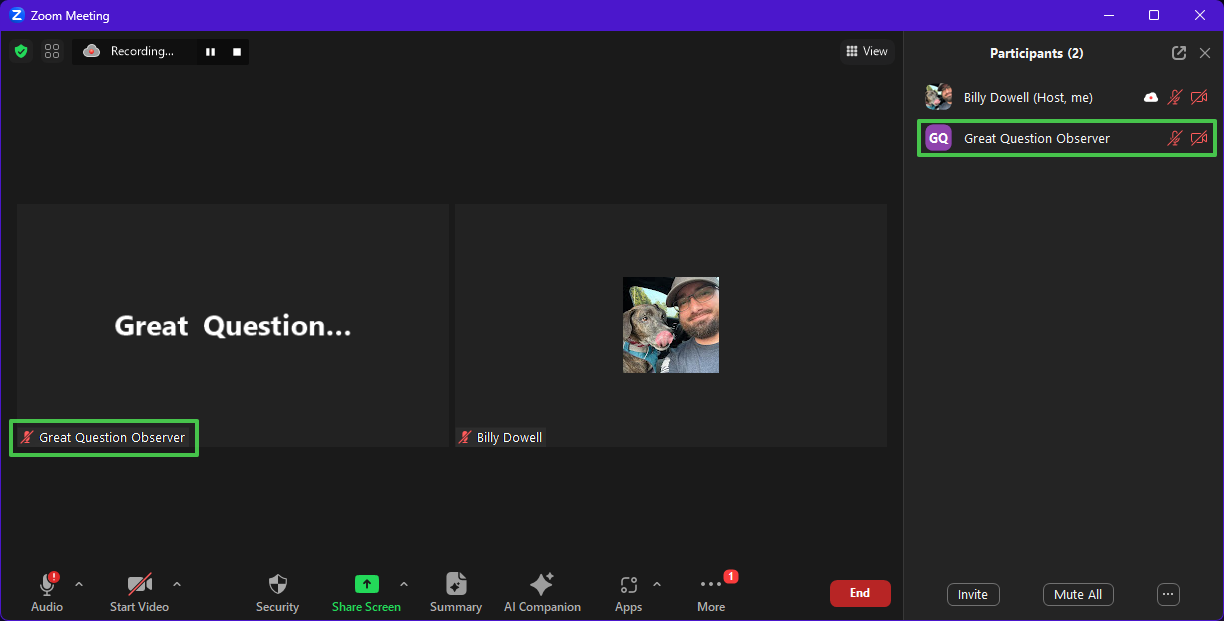
- If using Zoom's waiting room feature, the bot will need to be allowed in.
- The first image below is when Zoom's participant view is closed. The second image is when Zoom's participant view is open.
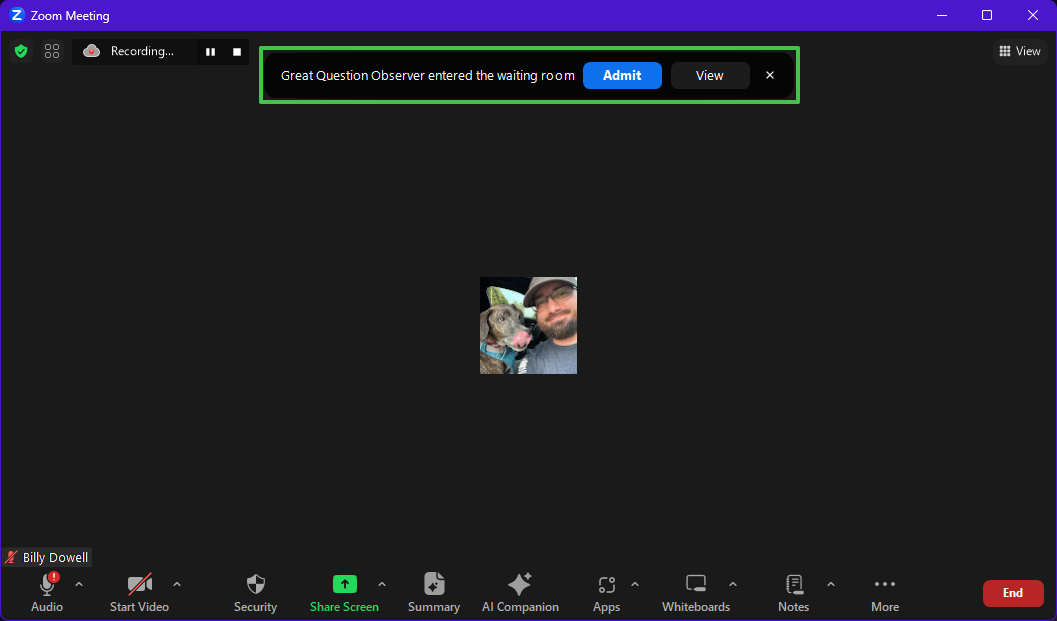
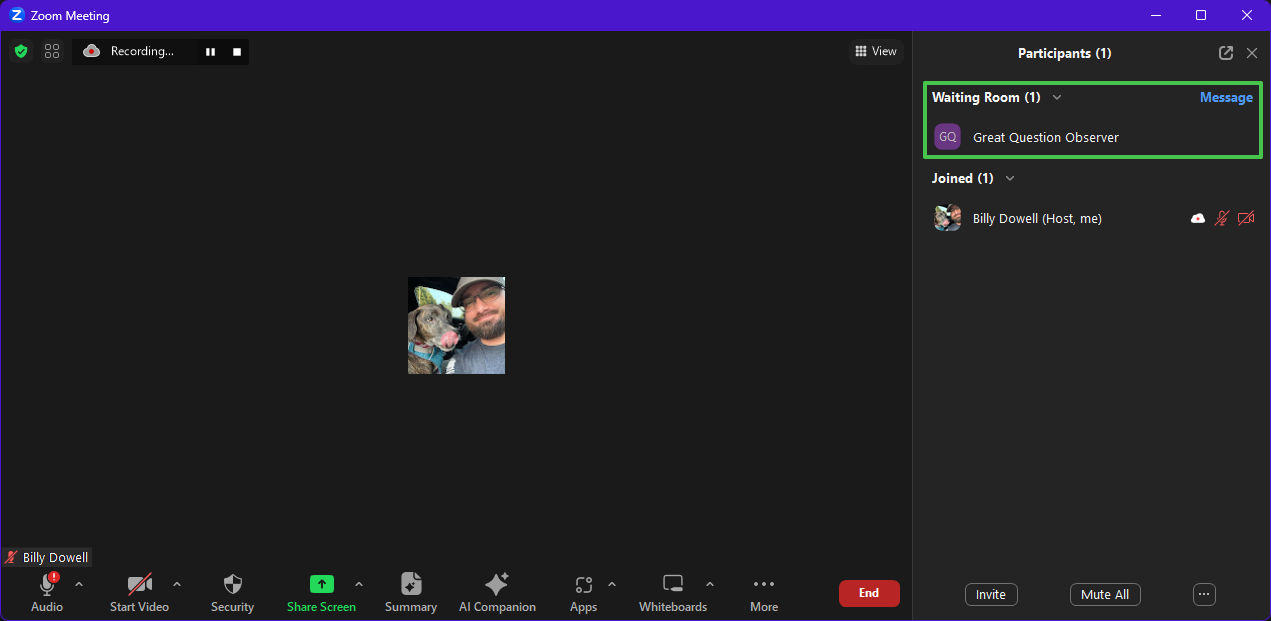
- This bot will attempt to join the meeting two minutes before the starting time and for fifteen minutes after the start time (10 minutes for Google Meet). If the meeting is started after fifteen minutes past the start time, the bot will not join.
- If using Zoom's waiting room feature, the bot will need to be allowed in.
- The bot's ability to record must be approved. (This will only show if you have the Record to computer files feature enabled, mentioned below.)
- Optional: Check the box for Apply these permissions to all future requests in this meeting
- Required: Click Allow Recording to allow the bot to record and stream.
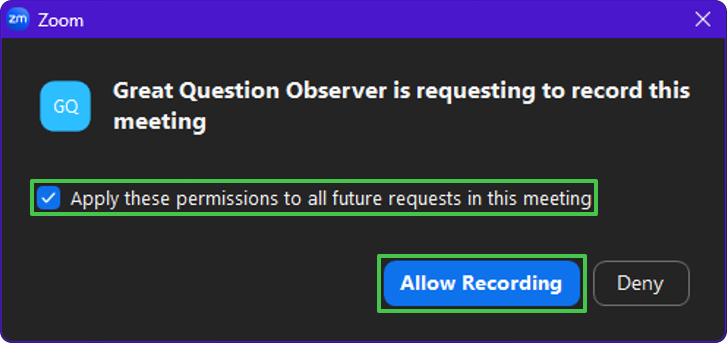
- A live transcript of the session will be displayed below the video so that observers can follow along.
- After the session has completed, the video for the interview can be replayed, significantly faster than before, for tagging, rewatching, etc...
- The transcript will be updated after the interview has ended with a more accurate version that is currently not possible in a live setting.
Other ways to access the Live Steam
- Signed-in users can access the session via the Dashboard, in the Upcoming Interviews section. The session will be indicated as a Live Steam by the Live Upcoming designator, or the pink Live designator, as seen below.

Current limitations
- There is about a 10-20 second delay between the live interview and the observer room feed.
- This includes the start of the observer room.
- The delay is to help ensure a higher quality live stream.
- Interviews must be scheduled at about five minutes out from the current time in order for a guaranteed bot to join, but ten or more minutes is recommended.
- Notes will be locked for editing during the session to observers to prevent conflicts.
- We are looking into alternative options for future iterations to allow all users to take notes in real time.
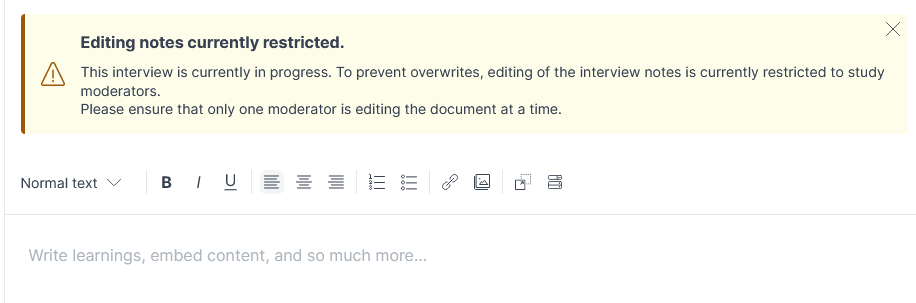
- At this time, tagging cannot be performed on the live transcript.
Good to know
Externally scheduled events
The Observer Room (Live Stream) feature can only be used on interviews that are scheduled through Great Question.
Observer room attribute in emails
Within invitation email templates, you will see study.live_stream_disclaimer. The disclaimer is in all default invitation email templates, but is only applied when your study has observer rooms enabled. It will read:
- "This session will be recorded and may be viewed by other researchers from Your Account Name. Please notify your researcher if you no longer wish for this session to be recorded."
- For studies that are not using the observer room feature, the bullet point will not be included in the actual email.
Global interview room share settings
Admins can now change the default share settings of interview rooms so that users do not have to change the setting for each newly created interview room.
- Go to the account settings.
- Click on Members.
- Click on Settings within the Members page.
- Click on the dropdown and select "Anyone with the link can view".
- The Great Question default, shown below, is "Anyone on the account can edit."
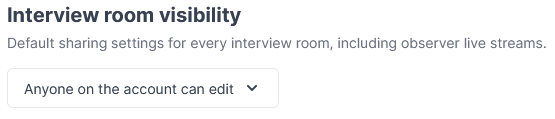
- Admins can also set the default from the popup modal while changing an interview's share settings.
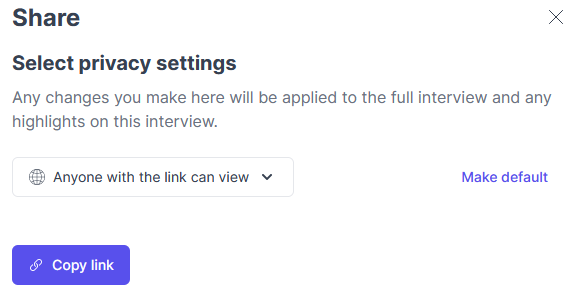
Zoom Requirements
Record to computer files must be enabled to use this feature with your Zoom calls so that the bot can request permission to record.
- Sign in to your Zoom account via web browser.
- Go to Settings.
- Click Recording.
- Look for Record to computer files and toggle on, if you have access.
- If you do not have access, please contact your Zoom admin.
- After toggling on Record to computer files, find Who can request host permission to record and enable Internal meeting participants and External meeting participants.
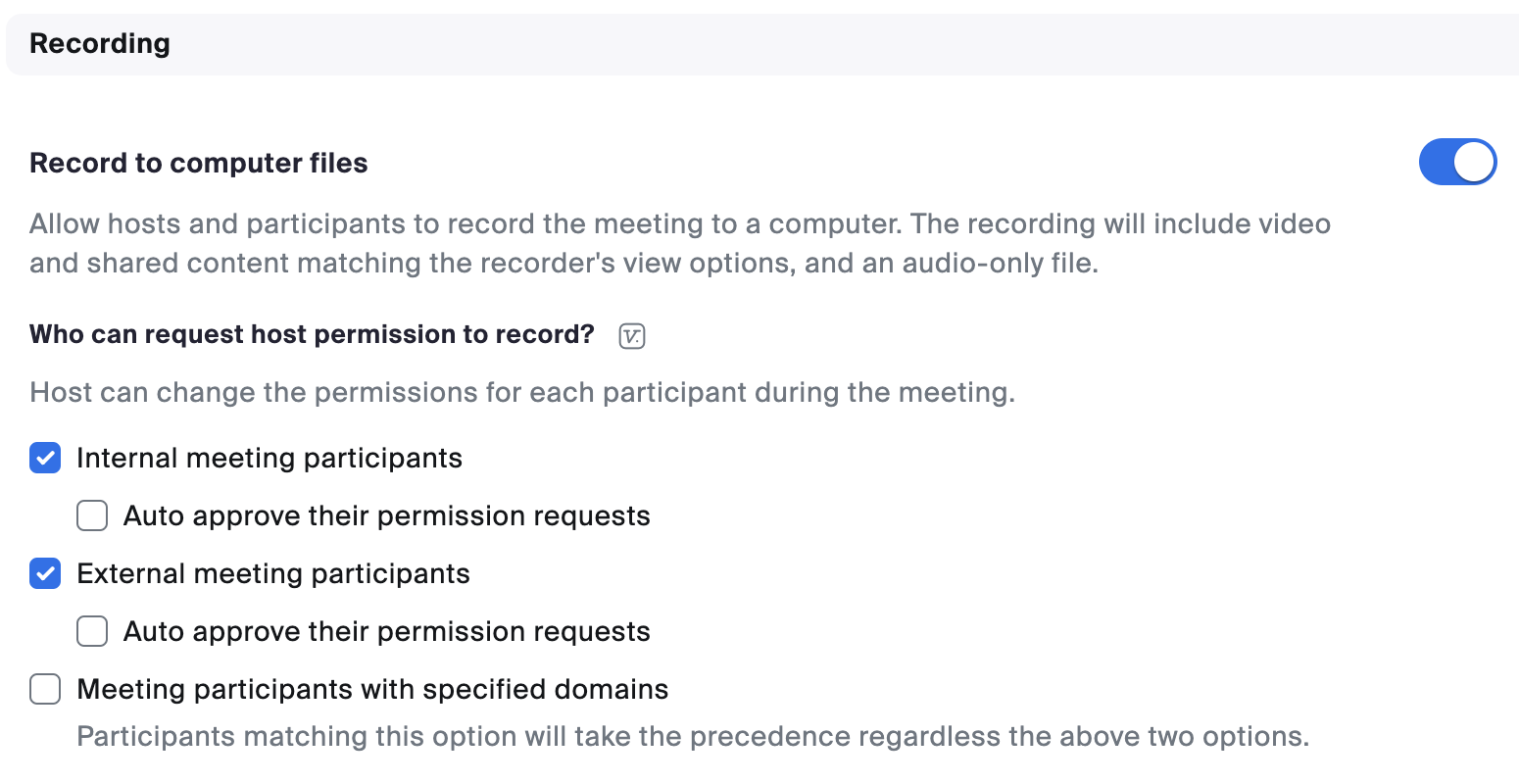
Have Questions?
Please reach out to us in the chat or at [email protected]!
