Table of Contents
Synthesis
 Updated
by Billy Dowell
Updated
by Billy Dowell
Place your highlights into themed groups
Synthesis allows you to add your highlights into themed groups of learnings, enabling better extraction of research insights.

Okay...no, synthesizing research ≠ synthesizing music, but now it can be just as fun! ☝️🥳
Better how?
- Fast and flexible research synthesis
- Turn research data into insights in minutes
- Synthesis built for YOU
- Analyze findings in one place
Where to Synthesize
You can find the Synthesis tab within your published Customer Interview studies, via the left side menu.
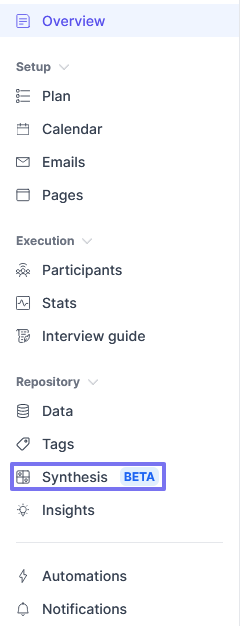
How to Synthesize
Once you have some Highlights created within your study:
- Click on Synthesis in the left menu.
- Highlights will be shown in the first column/group, called Ungrouped.
- Thinking about how you want to approach your data, and what it will take to group that data.
I know what groups I need:
- Start by creating the groups you want by clicking on ➕ Create a new group.
- Give your groups names.
- Optional: change the group's color via the ⋯ and add a description.
- Review your ungrouped highlights, finding the ones you want to start grouping, and dragging and dropping them into their respective groups.
- Select the highlights in their group by checking the box next to each, or via the ⋯ and Select all.
- Once you have highlights selected:
- They can be added to a Reel via the Add to highlight reel button.
- They can be added to an Insight via the Add to insight button.
- You can click Copy highlights to copy them to your device's clipboard.
- More on Copy highlights below.
I do not know what groups I need yet:
Follow the steps below, or use the Re-group by: Participant/Tag option as a start.
- Start by reviewing your ungrouped highlights, finding the ones you want to start grouping by identifying which ones have something relevant and in common with each other.
- Drag and drop the highlights into the outlined box that says Drag & drop highlights to create a new group to start creating new groups.
- OR: Create the groups you want by clicking on ➕ Create a new group, and then dragging the highlights over to the respective groups.
- Give your groups names.
- Optional: change the group's color via the ⋯ and add a description.
- Select the highlights in their group by checking the box next to each, or via the ⋯ and Select all.
- Once you have highlights selected:
- They can be added to a Reel via the Add to highlight reel button.
- They can be added to an Insight via the Add to insight button.
- You can click Copy highlights to copy them to your devices' clipboard.
- More on Copy highlights below.
Synthesis Features
Copy Highlights
You can copy highlights to your device's clipboard, allowing you to more advanced synthesis in other tools that you may be using, such as: FigJam, Miro, Sheets, and more...
- Highlights are copied with "table" formatting, meaning if you paste them into Miro, for example, and have them pasted into a table, or into separate sticky notes.
- Select the highlights in their group by checking the box next to each, or via the ⋯ and Select all.
- Click Copy highlights to copy them to your device's clipboard.
Re-group by
You can use the Re-group by feature to auto group your highlights by Participants or Tags.
- This is a great choice if you are not sure where to start with grouping, or if you just want to simply group them by either option.
Sort by
Sort your highlights by any of the options in the Sort by list.
- This feature is for the highlights, not the groups.
Have Questions?
Please reach out to us in the chat or at [email protected]!
