Table of Contents
Interview Rooms
 Updated
by Billy Dowell
Updated
by Billy Dowell
Interview Room Details and Features
The Interview Room, aka Session, is where your recordings for Customer Interviews are stored, along with the transcript, and interview notes.
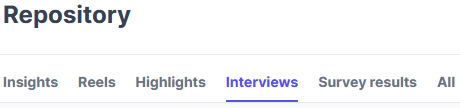
Interview Room Basics
Accessing Interview Rooms
Generally, to access an interview room, the participant must first have a scheduled meeting with you. Once they have booked, the interview room will be generated and can be accessed by either:
- Clicking on the Interview room link to the left of the participant's name in the participant table of the study.
- Clicking on the Data tab in the left-side menu of a study and searching for the interview room by participant name.
- Clicking on Repository in the primary left-side menu, selecting Interviews at the top, and then searching for the interview room.
Alternatively, you can access an interview room by manually creating one. To do so, you can either:
- Manually marking a participant as scheduled in your study, thus generating the interview room, but without any date/time details.
- Clicking on New from within the Data tab in the study, and selecting Upload recordings.
- Clicking on New from within the Repository, and selecting Upload recordings.
Using Interview Rooms
Once you have accessed an interview room, there are a few things to look for, and take note of:
- At the top of every interview room, you will see the title. Which will either be the name of the uploaded recording, or "Interview with participant name", by default.
- The title can be changed by clicking on it and typing in the new title. Changes are saved once clicking out of the text box, or hitting Enter/Return.
- The title can also be changed by clicking on it in the slideout view. Changes are saved once clicking out of the text box, or hitting Enter/Return.
- Just under the title will be the participant's status (if there is one), the moderator's icon and name, the participant's name (if one has been linked on during the manual upload process), and any associated study and global tags.
- You can always select a participant later by clicking on Add participant and searching for them by name or email.
- More on tags here.

- Next, you will see that the section under the items mentioned above, and to the left, is for the actual recording, aka the video player.
- More on this section below.
- To the right of the video player, is the Transcript, Highlights, and Notes section.
- This section may be below the video player if you are viewing on a smaller screen, or maybe splitting your screen.
- More on this section below.
- At the top right of the interview room, you can find the copy link button, number of interview room views (and who viewed if the viewers have profile pictures), the Share button for changing the share settings, and the ⋯ menu (used to download the recording or delete the session).

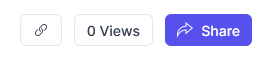
- The two panels (the video player section and the notes section) can be resized by clicking and dragging the line between the two.
- Your adjustments will persist across all interview rooms.
Video Player and Summary
The video player is where you will find and upload any recorded sessions that you want stored with Great Question.
Depending on what integrations you are using, and what call link (aka Location) you have set in your Calendar settings, you may see something that looks like the two images below:
- If you are using a Zoom integration, for example, you will see a note stating that the recording will automatically be uploaded once the session has completed.
- You can also manually upload a recording by clicking on Upload recording, and then following the prompts.
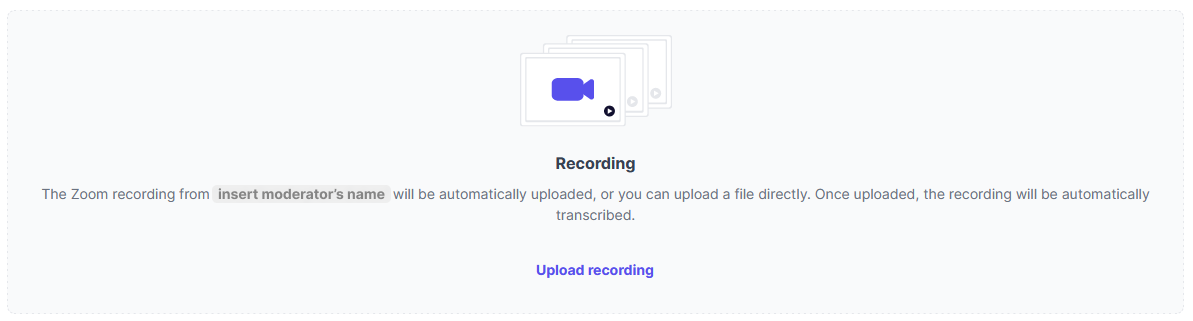
- If you are using a custom link, you will see the option to manually Upload recording, and then following the prompts.
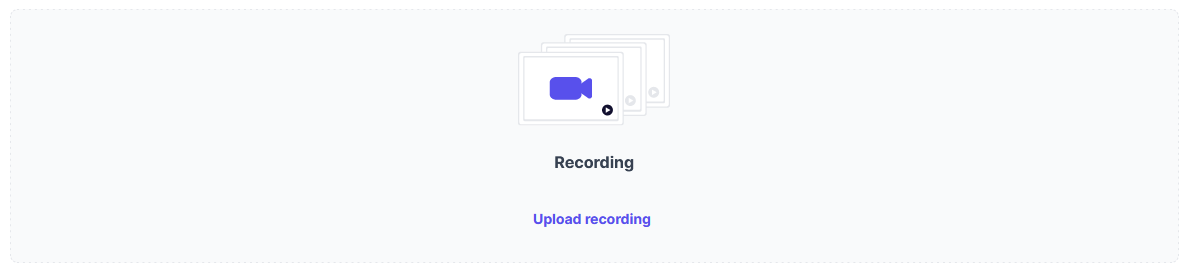
A third option you may see if the one below, mentioning that the interview will be live-streamed. This means that the study you are using has the Live stream for Observers feature enabled.
- More on the Live stream feature in our Observer Rooms guide.
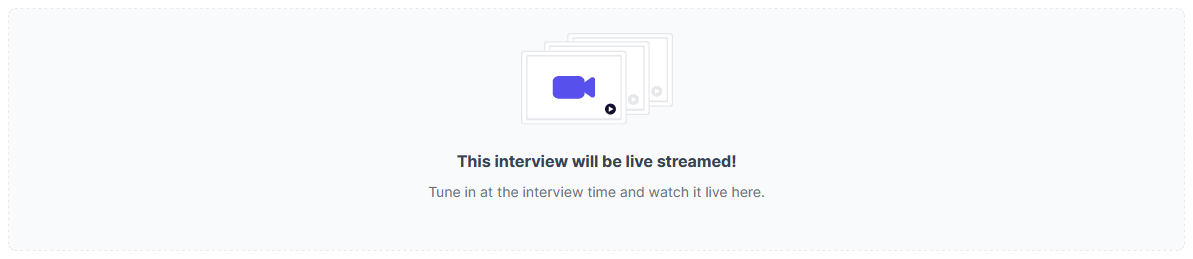
Video Player and Summary Features
- Like most players, there are the options to change playback speed, change volume, rewind and fast-forward, and change the player size.
- Clicking on a timestamp within the transcript will automatically start playing the video from that point.
- Under the video player, you can see Summary, which is a dedicated place for summarizing the interview without interfering with the notes section.
- If you have a long summary, or depending on your screen size, the video will automatically start playing in a mini video player as you scroll down, and the video goes out of view.
- The video must already be playing for the mini player to automatically appear.
Video Player FAQs
- What happens if I stop the recording and start it again when using Zoom?
- The first recording, even if only a few seconds long, will be automatically uploaded. This is due to Zoom storing multiple recordings and the first one being sent though.
- To replace a recording, you can click on the ⋯ menu next to Auto-scroll within the Transcript, and choose Delete recording. Then, manually upload the correct recording via the Zoom integration, or by uploading from your device.
- Why is my transcript not showing after my video has successfully uploaded?
- Depending on the length of the video, the transcript can a little time to process. However, if an error occurs, we do automatically retry processing the transcript. If that does not work, and you notice there is still an error, please reach out to us in the chat or at [email protected]!
- How do I delete a recording?
- Click on the ⋯ menu next to Auto-scroll within the Transcript, and choose Delete recording.
Transcript, Highlights, and Notes
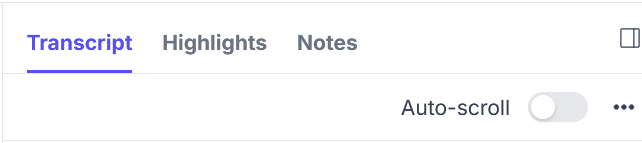
Transcript
The transcript section includes the transcription of your video once the upload and transcript has finished processing, and will be separated by speaker.
- Auto-scroll, at the top-right, can be toggled on via the toggle just beneath the player.
- Text can be highlighted and saved as a Highlight, and/or tagged.
- Text in the transcript CAN be edited.
- Transcripts can be downloaded by clicking the ⋯ menu next to Auto-scroll and selecting Download transcript.
- Transcripts are downloaded as a .txt file, and are downloaded directly to your device.
Highlights
Highlights, aka clips, are displayed in the transcript as highlighted text, as well as within the Highlights view, just beneath the player.
- The Highlights view lists all highlights from the transcript, and allows for easy access to copy links and playing the video from the highlighted section.
- All tags used on highlights will also be displayed here.
- Highlights can be edited by clicking on them within the transcript.
Notes Features
The Notes section houses your notes, any images you want to include, and also allows for embedded artifacts from GQ.
- Similar to other text editors, text that is added here can be changed from normal text to headings, or formatted using the other options shown in the toolbar.
- Bold, Italic, Underline, Alight left, Align center, Align right, Ordered list, and Bullet list.
- Existing text can be hyperlinked by highlighting and then clicking on the chain link icon.
- New hyperlinked text can be added directly by clicking on the chain link icon and inputting the link and desired text to display.
- Upload images using the picture icon, and then choosing an item from your device.
- Supported file types are PNG, JPG, and JPEG.
- Other artifacts from the Great Question Repository can be embedded by clicking on the embed icon (looks like a post-it note), and selecting the items that you want embedded.
- In the Embed artifact modal, you can search for artifacts or apply filters.
- Check the boxes of the artifacts that you want embedded, and click Embed.
- Interview Guides can also be applied from within the interview room by clicking on the Use a template icon (last icon at the right).
- More on interview templates here.
Interview Room Sharing
As mentioned above, there are is a Share button in the top right of the interview room, that allows users to change the interview's share settings.
Changing a specific interview room's share settings
To change an interview room's share settings:
- Click on Share, in the top right corner.
- Click on the dropdown list that either says "Anyone on the account can edit" or "Anyone with the link can view".
- Make the desired change by selecting the option.
- Changes are saved automatically.
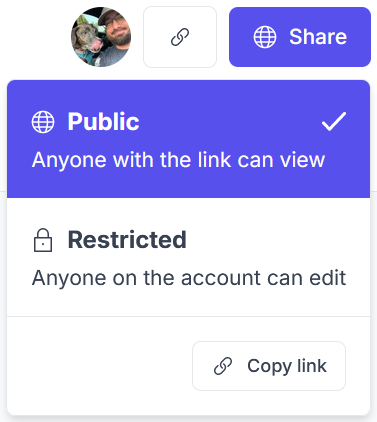
Changing the account level default share settings
Admins can now change the default share settings of interview rooms so that users do not have to change the setting for each newly created interview room.
- Go to the account settings.
- Click on Members.
- Click on Settings within the Members page.
- Click on the dropdown for Interview room visibility and select "Anyone with the link can view".

FAQ
How do I manually upload recordings?
- Follow the steps noted in Video Player and Summary section above.
- If you do not see the option to manually upload due to the live stream, please reach out to us.
Have Questions?
Please reach out to us in the chat or at [email protected]!
